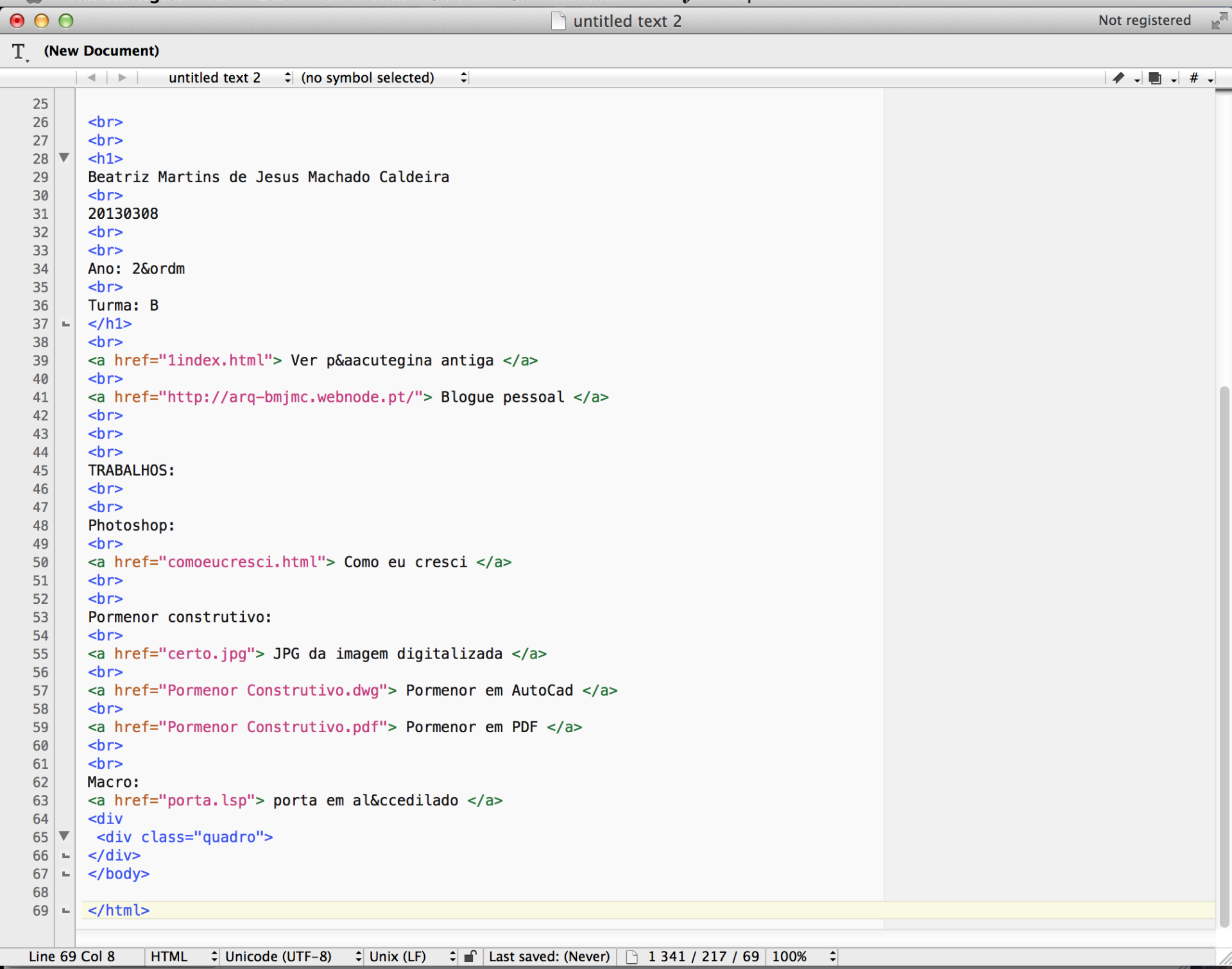BLOG
Aula 27 e 28 - 2 de Junho
Trabalhos Finais para Avaliação
Tema: "As Criadas" por Paula Rego
Filme "As Criadas" com créditos (Mp4)
Ficheiro em 3D (3D Max Studio)
Música The Help (Movie Soundtrack)
Enunciado:
Aula 25 e 26 - 19 de Maio
Para melhor acompanhamento dos trabalhos práticos tivemos ao longo da semana aulas de apoio para a produção do mesmo.
Aula 23 e 24 - 12 de Maio
O início da aula foi a visualização de uma palestra sobre o Arq. Paulo Varela Gomes;
O exercício realizado nesta aula é a base para a realização do trabalho prático.
ATENÇÃO: não irão constar screenshots do decorrer do exercício pois realizei-o no computador da faculdade.
Autocad: comando Box - 0,0 e 10,10,4;
Com Vpoint alterámos o ângulo de visão -1,1.5,-1;
Vamos criar uma rampa que se irá desenvolver ao longo de um edifício e para isso usámos o comando Helix. Centro em 5,5 e raio de 5, e o segundo raio igual a 5;
Turns de 1,25 ou seja para subir um nível dá uma volta e um quarto - altura 4;
Com o Rotate e o ponto base em 5,5 mudámos o UCS em x para 90º. Comando Rectang - @2,2,2;
Definimos o UCS Worl e apagamos o cubo (Erase);
Comando Sweep vai ser a base deste exercício: Sweep - selecionámos o rectângulo - enter e depois a espiral;
Voltámos a desenhar um rectângulo com as medidas @2,3;
Comando Box - colocamos as mesmas medidas e utilizámos o Sweep entre o rectângulo grande e a espiral (mudar a cor da espiral para vermelho);
Subtract e selecionamos a Box e a espiral branca.
Aula 21 e 22 - 5 de Maio
Durante as aulas desta semana iremos continuar o exercício da porta no programa: 3DS Max Design e iniciar o trabalho final.
3DS Max Design
Primeiramente recolhemos o som a adicionar ao nosso video já criado, para isso recorremos ao link: <soundbible.com/1717-Creaking-Door-Spooky.html>;
Abrimos o ficheiro da porta e começamos o trabalho;
No Track View - Curver Editor, se nós queremos que o som fique associado ao tempo em que abrimos a porta temos de o colocar a partir do momento em que a curva começa;
No Graph Editors - Track View - Dope Sheet - Add sound - Ligar o Playback e fechamos o quadro;
Vamos para a view da camera e verificamos como ficou;
Track View - Curve Editor: como a porta estava a rodar e ainda havia som temos de associar melhor essa rotação então nos valores Frame e Value colocamos 100 e -90 respectivamente e exprimentamos;
Criamos uma animação para guardar estes parâmetros: Render Setup - Common - Every Nith Frame 1, Range 0 to 83, Render Output - Fille e denominamos "Porta com Som" e save em AVI File, Render.
Autocad
Foi nos demonstrado como íria ser o trabalho final;
Objetivo: fazer uma caixa onde podemos simular uma demonstração multimédia nessa caixa;
Carregamos uma macro: o professor utilizou uma macro sua intitulada "círculos e polígonos";
Num novo ficheiro Cad escrevemos "Tentativa" - Vpoint - Xaxis 315 Yaxis 270;
X-ray e observamos a vista em perspectiva da "figura";
ViewPort - Four Left;
Comando "Tentativa";
Atenção: Macro presente no enunciado.
3DS Max Design
Novo exercício, um cubo com 3unidades de aresta;
Box - na perspectiva - Parameters Lenght 10,0, Width 10,0, Height 10,0;
Selecionar o cubo e no Modify colocar Twist - nos parameters mexer no ângulo e ir observando a perspective em shaded. Angle definido como 180;
Na Box nos Parameters colocamos tudo 10 excepto a altura que ficou com 10;
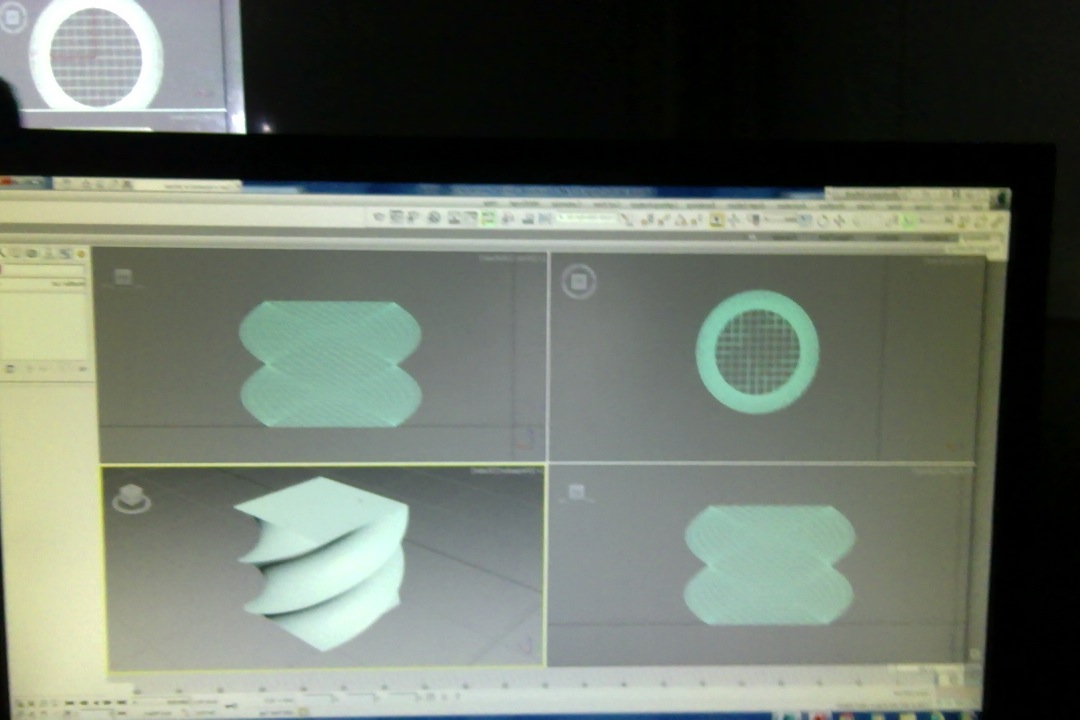
ATENÇÃO: dado eu estar a trabalhar no computador da faculdade a qualidade das imagens não será a melhor pois foi criada com o telemóvel;
Voltamos a fase inicial em que tinhamos o cubo, logo retirar os 180 do ângulo e pôr 0;
Selecionar o cubo, Graph Editors - Track View - Curve Editor;
Time Configuration - Sistema PAL - Length 100;
Track View - Curve Editor - Modified Object - Twist - Duas key frames - Angle - Frame 87 Value 0 e Frame 87 e Value 180;
No Material Editor - alteramos para Standart e criamos duas cores: uma Gila 210 - 202 - 50 e outro Morango 242 - 5 - 16;
Aplicar a cor Gila no Cubo;
Modified Object - gila - Shader Basics - Diffuse Color - e fazer uma keyframe em 0 e outra em 100 assim ele vai mudar de cor de Gila para Morango ao longo dos 0 aos 100. Definir entao em cada ponto do key frame 100 o RGB do Morango no value de cada ponto de cada uma das linhas;
Fazer o render da situação feita;
Criar uma box com L = 1000, W = 400, H = 300, Segs = 1, 1, 2;
Selecionar no Modify - Edit Mesh;
Window Crossing - na View Left - e selecionamor o ponto mais a cima e movemos para baixo até ao eixo;
Selecionamos a face inferior na perspectiva e apagamos;
Colocamos uma câmera: Create - Camera - Target e aplicamos na Left View;
À escolha do aluno foram selecionados imagens de animais agora a serem aplicadas: Create - Lights - Standart - Target spot e criar na Left View;
Modify - Spotlight - Rectangle - Hotspot 12,9 Falloff 34,4 - Projector Map - Bitmap e selecionar a imagem;
Render Setup e testar o render: a conclusão foi que não se consegue ver propriamente a envolvente da imagem dado a auxencia de luz neste caso criamos outro focu de luz (Create - lights - Omni);
Render Setup e ficou concluído o exercício.

Aula 19 e 20- 27 de Abril
Retomámos ao exercício da aula passada no programa 3d Max;
Agora criámos um novo material com o nome "puxador": alterámos o tipo de matéria para Metal e a cor para azul de maneira a estabelecer uma certa coerência com a porta;
No Specular Highlights mudámos de 180 para 60 e arrastámos o material para cima do puxador para o aplicar;
Selecionámos o botão Render Setuo e obtivemos um render temporário apenas para localizarmos a nossa figura no espaço. Se selecionarmos a opção Render Frame Window temos diretamente o render;
Selecionar a parede - Modify - UVW Map - Box. Comando Scale em cima da parede para alterar o tamanho dos tijolos porque se denota uma clara desproporção;
Uma vez criado uma o espaço, começamos a editar o mesmo tornando-o funcional em imagem e som;
Criamos um focu de luz com a opção Create - Lights - Standrt - Target Point e selecionamos o ponto;
Ao longo do desenvolvimento do exercício
vamos sempre intercalando a produção com a visualização do render;
Com o Material Editor selecionámos o tijolo da parede e na opção Maps - Bump;
Difuse Color arrastámos o tijolo para cima de Bump e demos o valor de 80. Fizemos o mesmo para a madeira da porta;
Criámos um novo material para aplicar ao pavimento que foi transformado para ser espelhado: Godê - Difuse - Flat Mirror;
Esse pavimento foi criado através do mesmo método que temos vindo a utilizar: Create - "Esfera" - Standart Primitives - Plan - Keyboard Entry - 800 de comprimento e 400 de largura;
Testar com o Render;
Para iluminar a construção criámos um focu de luz: Modify - Spotlight Parameters - Hotspot e aumentamos o focu de luz;
Fazemos um novo Render;
Create - Target e selecionámos um ponto até ao puxador, Modify - 28mm;
Uma vez concluída a construção e as
condições de iluminação, criámos um vídeo que abria a porta e rodava a
maçaneta;
Primeiramente associamos o movimento do puxador ao outro: com o símbolo que parece uma corrente na barra de ferramentas superior;
De seguida selecionamos a porta - Graph Editor - Track View: assim associámos as maçanetas ao movimento da porta;
Dentro do gráfico de produção do vídeo: Add Keys. Indicámos
que a porta roda segundo o eixo Z (afinal é o único que não sofre qualquer
deslocação) e alinhámos esse mesmo eixo com a calha da porta;
Para mover o eixo da porta selecionámos na barra de ferramentas lateral direita: Hoerarcy - Affect Pivot Only e arrastámos o eixo;
E repetimos o procedimento para a maçaneta.
Aulas 17 e 18 - 21 de Abril
Nesta aula demos começámos por abordar um novo Software, o 3d Studio Max;
(todas as aulas realizadas neste software não me foi possível tirar fotografias dado que o computador que utilizei não possui a capacidade de tirar printscreen)
Ao abrir o programa começamos por retirar a Grelha de fundo pressionando a tecla "G" em cada uma das quatro janelas de visualização. Nesta aula e nas seguintes iremos realizar a criação de uma parede com uma porta que irá abrir com som;
Com o comando Box criámos uma parede, do lado direito do office alterámos as propriedades da parede: 7m de altura, 6m de largura e 35cm de espessura;
Alteramos as propriedades da Box para largura de 100, espessura de 90 e comprimento de 210. Para alterar as cores no office clica-se no botão que parece um arco-íris que está ao lado do sol;
Para criar o vão (a porta) cortamos com o comando Compond Object - Boleand que intersecta as duas paredes criando o vão;
Construímos uma nova porta mas agora com espessura de 0.35cm e com o comando Move "empurrámos" a porta para dentro;
De seguida desenhámos a maçaneta da porta: com duas circunferências e uma linha que promovia a intersecção entre ambas. Com o comando Loft demos volume a esta intersecção arrastando as circunferências;
Mas a forma gerada não se assemelha a uma maçaneta então selecionámos a maçaneta recorremos à opção Deformate e deformamos a espessura da maçaneta através da criação de pontos no gráfico;
Tal como qualquer opção no 3d Max, também este gráfico pode ser manipulado: clicando no botão do rato em cima dos pontos e os caminhos entre pontos podem ser curvos alterando assim a maçaneta de uma forma mais subtil. Juntamente com o comando Move modificámos a maçaneta;
A maçaneta neste ponto só se situa de um dos lados da porta então com o comando Mirror reproduzimos a maçaneta para o outro lado da porta. É importante utilizar as diferentes vistas na concepção de qualquer projeto;
Uma vez construída a figura é necessário aplicar um material tanto à parede como à maçaneta, como à porta:
Maçaneta: atribuímos uma cor;
Porta e Parede: fomos ao Google buscar imagens de uma porta e do material alvenaria de tijolo;
Já escolhidas as imagens criámos os Godês: a partir do 4º ícone à direira utilizámos a opção Material Editor;
Definidas as características dos Godês atribuímos os respectivos às figuras: basta arrastar respectivamente.
Aulas 15 e 16 - 15 de Abril
A aula começou com uma explicação acerca do trabalho prático a entregar no fim do semestre. Trabalho realizado em parte em grupo;
Assistímos ao vídeo de Greg Lynn;
Enunciado - https://home.fa.utl.pt/~lromao/2015_16/Enunciado_MVTA16_doc_provisorio.pdf
Video - https://www.ted.com/talks/greg_lynn_on_organic_design?language=pt, "Algoritmos orgânicos na arquitetura".
Video - https://www.youtube.com/watch?v=GF_qPKnrrHo , sobre a arquiteta Zaha Hadid e o Suprematismo.
Começámos um novo exercício em Autocad. Abrimos um novo ficheiro no programa;
Vports e selecionamos o left 4views e o 3d assim temos diferentes vistas do objeto no Model Space;Criámos 4 círculos com alturas e raios diferentes: Circle 0,0,0 e r = 5; 0,0,5 e r = 2, 0,0,20 e r = 10 e por último 0,0,7 e r = 5;
O objetivo do exercício foi criarmos um copo, para isso utilizámos o comando Loft e selecionámos todas as circunferências;
Alterámos o modo de visualização para X-Ray;
Conseguido o copo
partimos para outros exercícios semelhantes.
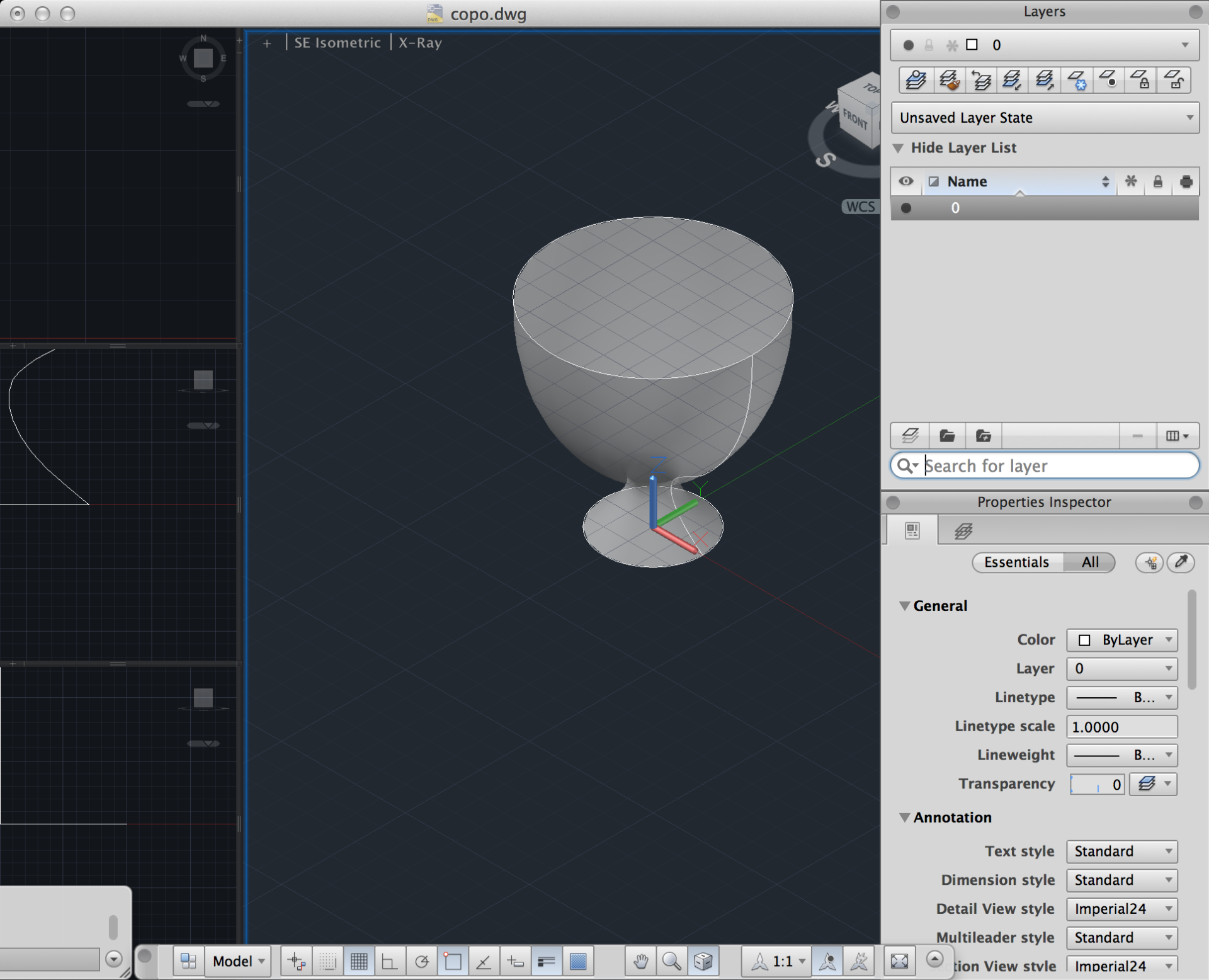
Criar circunferências no Autocad é um exercício que já tínhamos conseguido como tal aprendemos Agora vamos criar uma Macro que crie automaticamente o copo;
Abrimos o notepad ++ :

Gravámos a função e abrimos no Autocad. Na linha de
comandos (copo 0 0 0 5), (copo 0 0 10 2), (copo 0 0 20 10) e finalmente (copo 0
0 12 7);
Uma vez definidos estes 4, unimos as circunferências com o comando Loft;
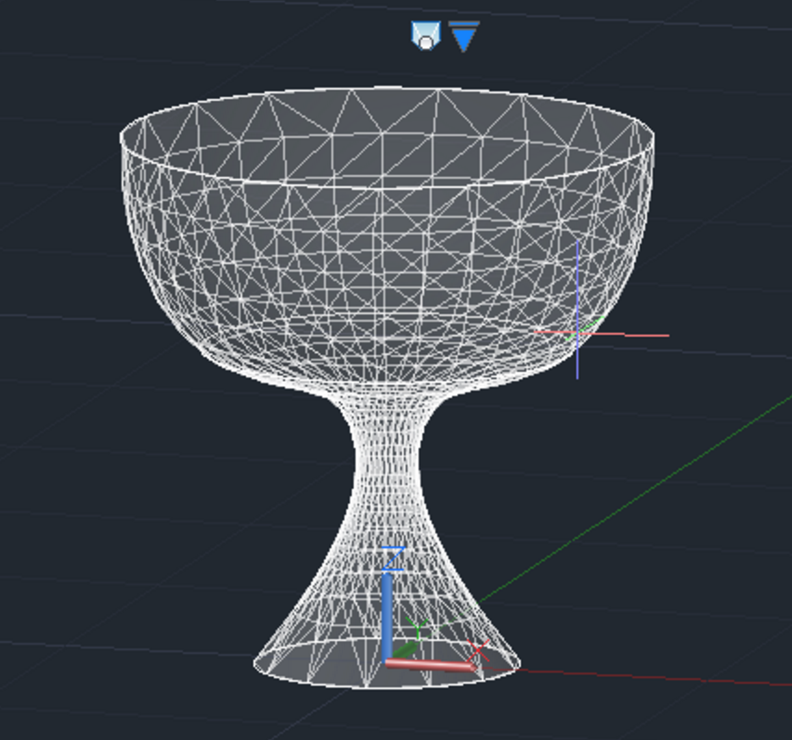
Mais uma vez, a partir dos princípios e conhecimentos adquiridos neste 2 exercícios começámos o último exercício da aula;
Fomos ao enunciado e descarregámos o ficheiro LSP e denominamos de círculos. Copiámos os dois primeiros parágrafos para uma nova folha do Notepad++, copiámos outra vez para a linha de comandos e indicamos o valor 100, definida assim uma função que nos dá valores aleatórios entre 0-100;
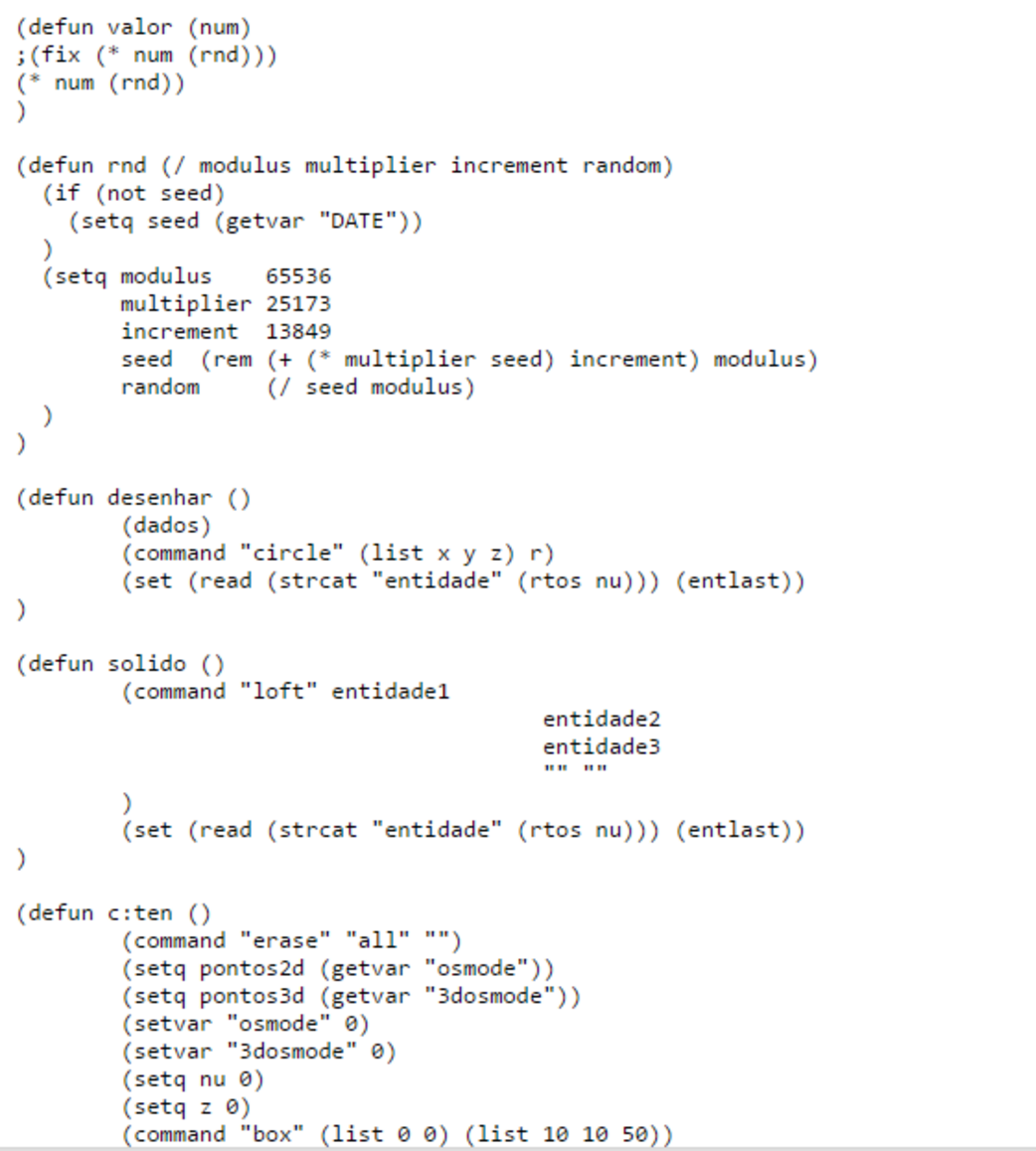
Voltámos para o Notepad++ e transformámos a função
Defun copo. Guardámos este novo comando em LSP e continuámos no Autocad com o
Appload;
Na linha de comando escrevemos "Copo" e a função aleatoriamente irá fornecer 2 círculos;
Comando Loft e
selecionamos os círculos.
Aulas 13 e 14 - 7 de Abril
Iniciamos a aula com uma explicação do próximo exercício dada pelo professor. O exercício vai basear-se na criação de uma comando que produz formas associadas a um padrão de parâmetros, de maneira a que seja possível produzir um espaço interior e um vídeo que o percorra, no programa 3d Max;
Apartir do exercício da aula anterior, da esquadria abrimos o Notepad++ e definimos a função como "folha";

Abrimos o Autocad e selecionámos o ficheiro pelo comando Appload. Na barra de comandos inserir "desenho_folha 0.420 0.297";
De seguida definimos uma segunda função para desenhar a esquadria;
Barra de comandos "desenho_folha 0.420 0.297" e "desenho_folha 0.594 0.420";
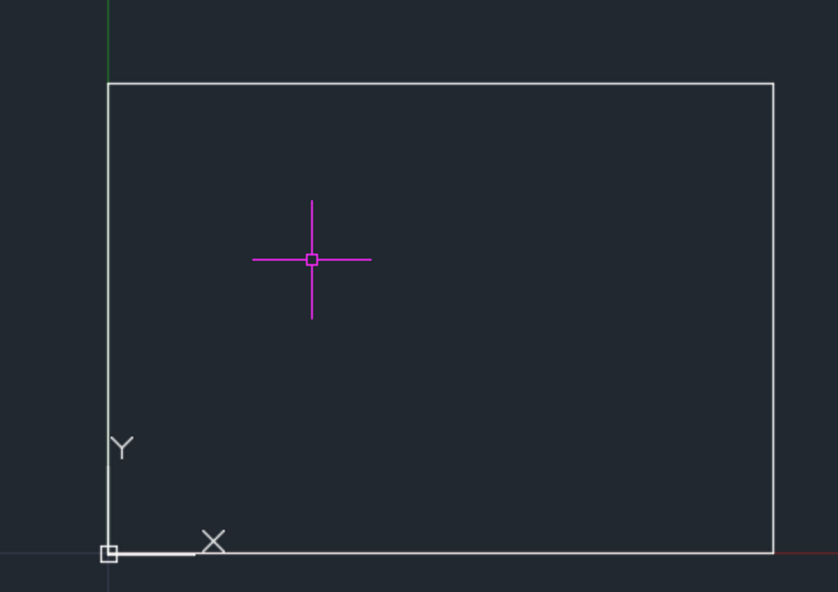
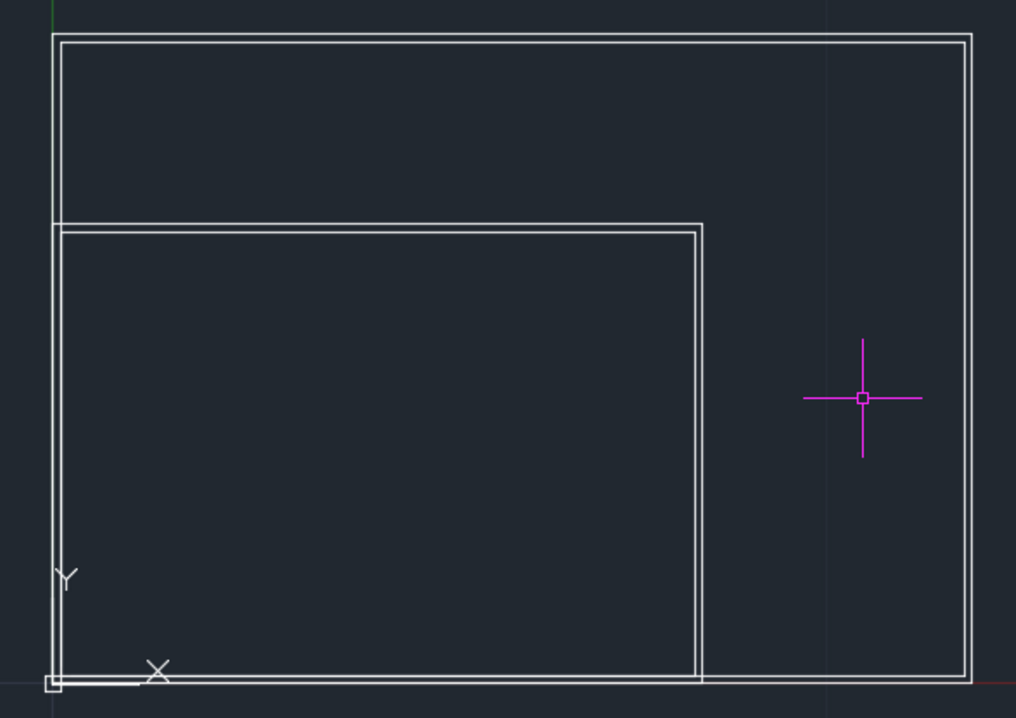
Já
definidas funções que criam as folhas a partir de medidas e a partir de pontos,
agora definimos as folhas a partir de funções com áreas;
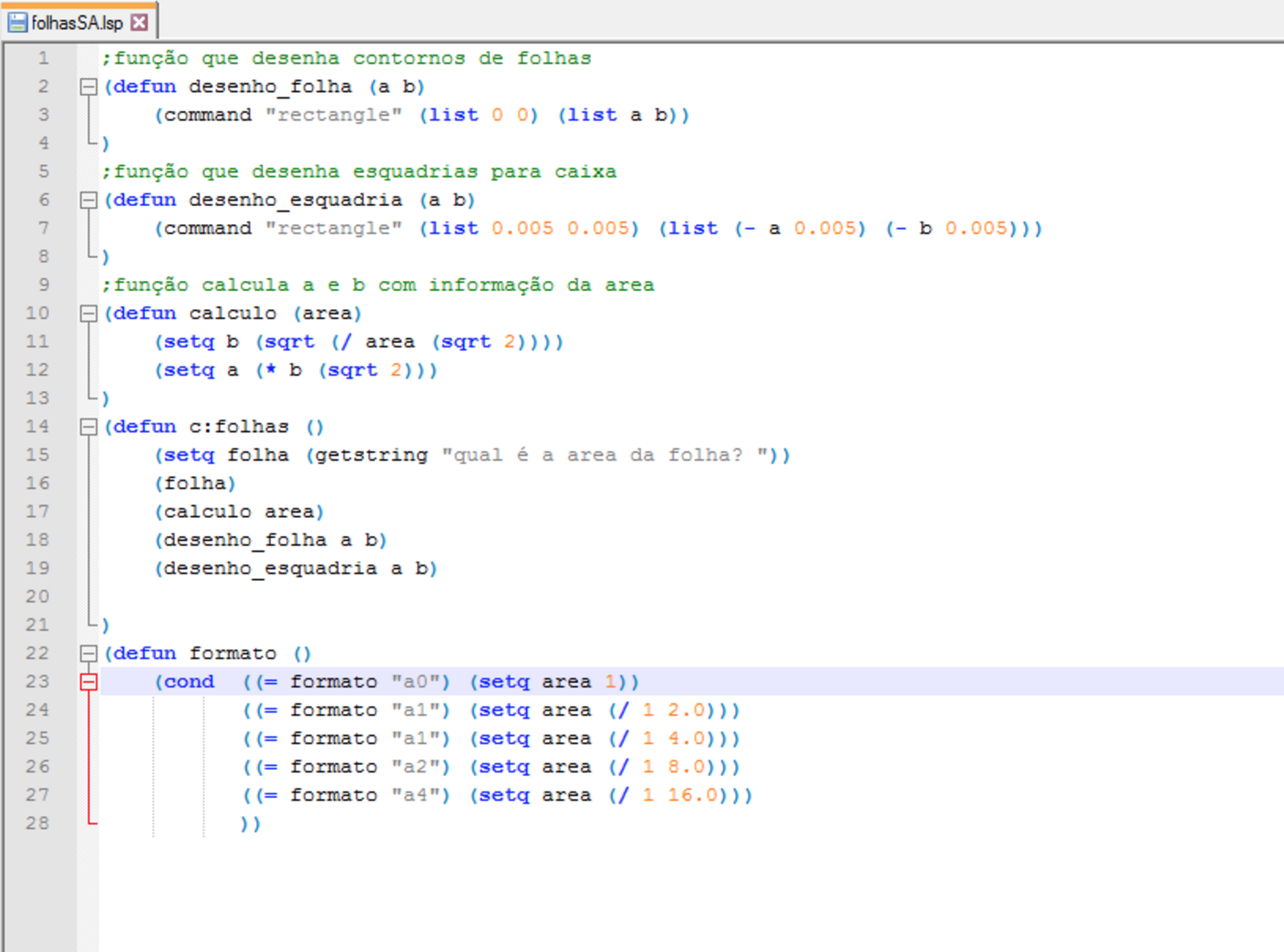
Transferimos o ficheiro LPS para o Autocad e na barra de comandos inserimos dolhas A1, A2, A3 e A4;
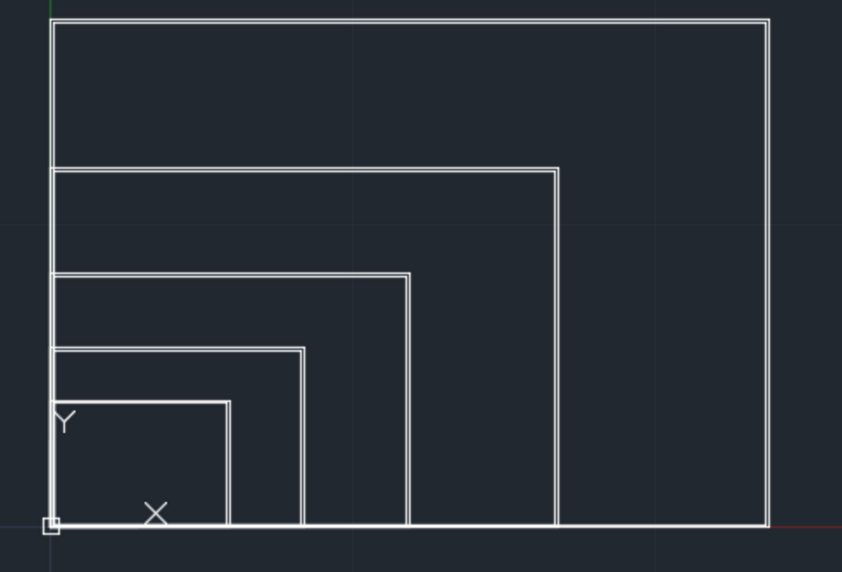
Segundo exercício:
Capela do Cabo Espichel em Autocad;

Primeiramente desenhámos a laje com o comando Box - 0,0,0 -
8,4,0.2;
Selecionámos o ponto médio do comprimento da base para desenhar um rectângulo: comando Rectang;
Offset com a medida 0.4;
Extrude - selecionar o quadrado de fora (2 unidades) e aplicar o mesmo comando para o quadrado de dentro mas dar-lhe o valor de 3 unidades;
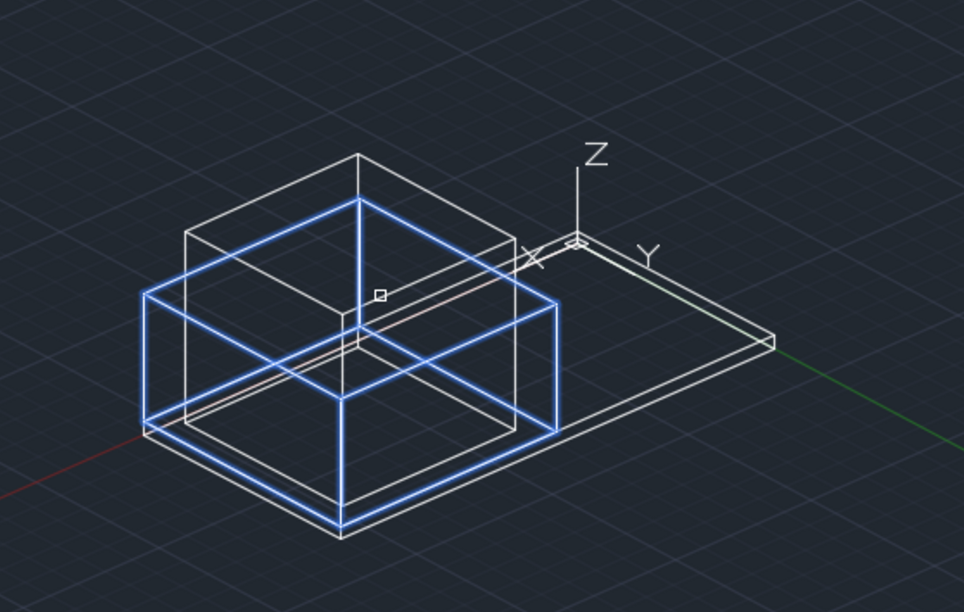
Comando Subtract: caixa de fora - caixa de dentro;
O mais complicado de construir foi s cobertura pelo seu conjunto de arcos mas pela sua complexidade de intersecções;
Começámos por definir um novo UCS: 3P e indicar os dois pontos médios da caixa com a coordenada de Z como @0,0,100;
Comando Line no local onde
passámos o UCS e no centro dessa linha criada utilizámos o comando Circle com
1.9 de raio;
Desenhar outros dois
círculo com as mesmas dimensões mas a partir do centro da intersecção entre o
primeiro círculo com a caixa. Comando Plan;
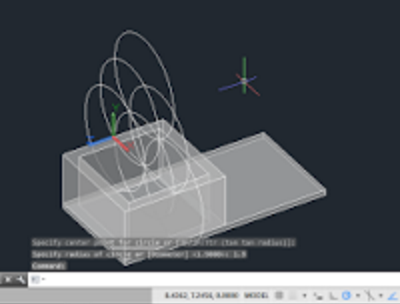
A partir do comando Pline unir as intersecções para desenhar a silhueta do arco;
Enter - enter (para repetir o comando Pline) e selecionar a extremidade do quadrado - w - 0.05. Selecionámos o segundo ponto: arc - second point - near - mid line até ao topo, arc - nearest e endpoint;
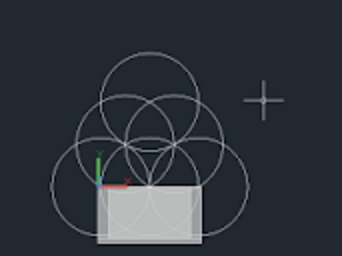
Uma vez formadas todas as superfícies a partir das circunferências, estas já não nos são úteis, assim sendo comando Erase e apaga-las;
Vpoint 1,1.5,1, comando
Revolve e selecionar o objeto formado e o ponto de rotação;
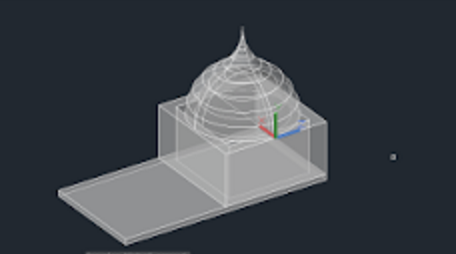
Aula 11 e 12- 31 de Março
Em continuação da última aula:
Copiámos o cubo que já tínhamos para mais tarde imprimirmos ambos na prototipagem;
Comando Cynder, selecionar o ponto mais à direita da base inferior do cubo, opção de D(iametro) - 0,1 e 15 de altura;
Comando
Move - selecionar um dos cilindros e um ponto qualquer à direita, com
coordenadas: @-0.5.0.5. Repetir o procedimento mas com as coordenadas
@0.7,0.7,-2;
Mudar a visualização para o modo 2D Wireframe;
Mirror - selecionar o cilindro e escolher dois
cantos pertencentes à diagonal da base inferior.
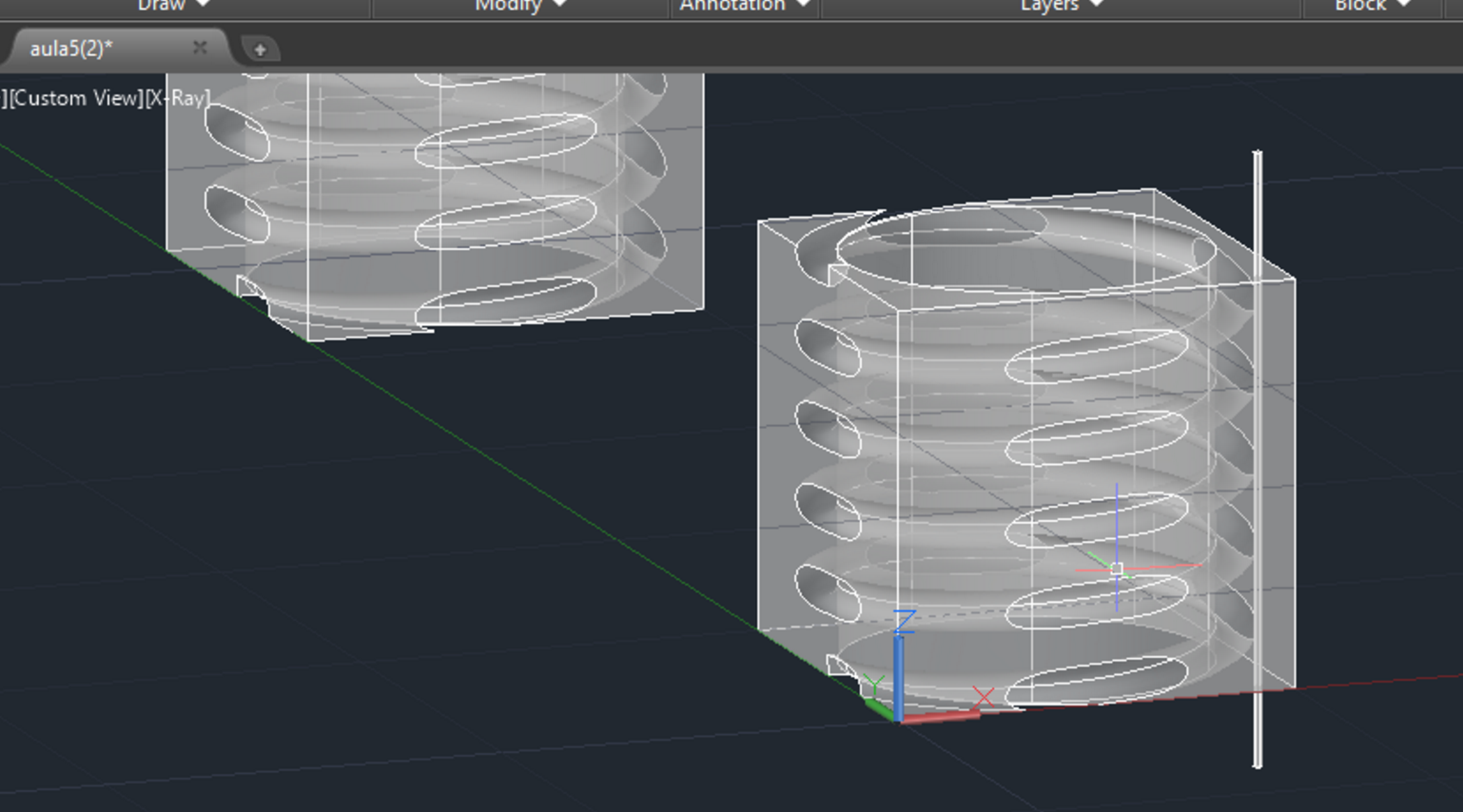
Para descobrir o encaixe utilizamos o comando Subtract;
Selecionar
o cubo e os dois cilindros. Modo de visualização X-Ray;
Criar 3 layers novas de cor Blue:
Na layer Corte04: Section, selecionar o cubo e fazer um plano de corte à cota 04, selecionar o xy e as coordenadas 0,0,0.4;
Na layer Corte08: repetir o mesmo procedimento mas à cota 08 e de coordenadas 0,0,0.8;
Na layer Corte12: Cota 12 Coordenadas 0,0,0.12.
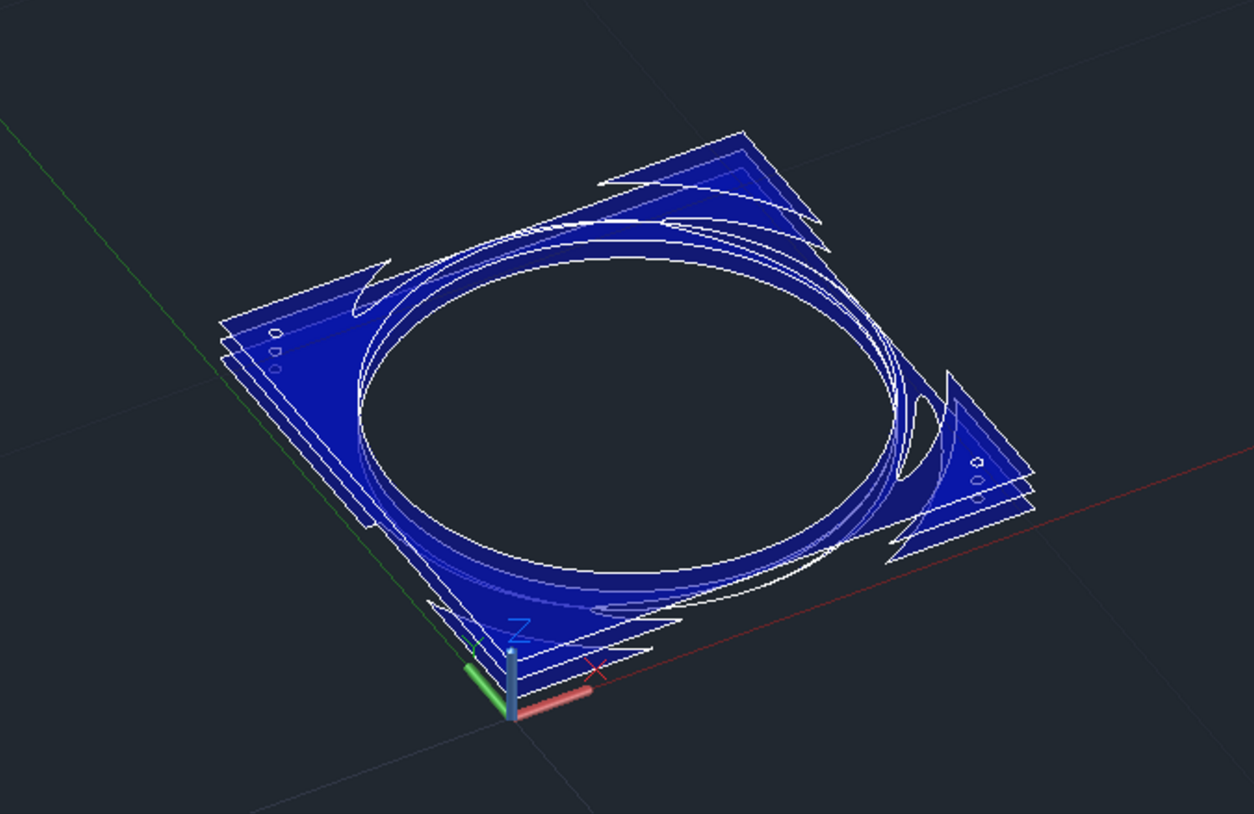
Para imprimir o segundo cubo numa máquina especializada teríamos de utilizar outro programa então exportamos o ficheiro com o comando Export e utilizámos o formato STL. Atenção: utilizar apenas um dos cubos;
Abrimos o programa 3DMax, Import e selecionamos o ficheiro. Para começar a modifica-lo abrimos um novo documento no Notepad ++.
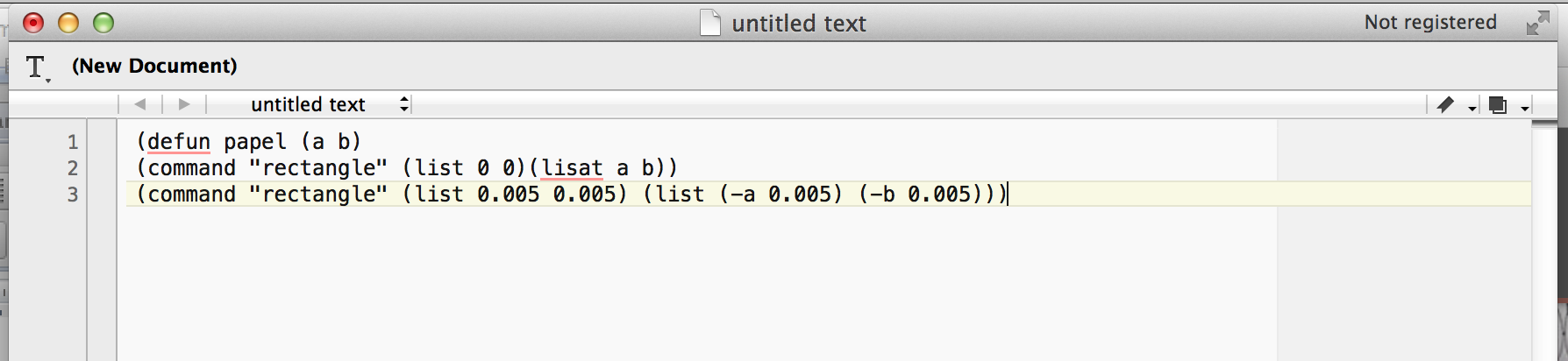
Para testar, abrimos um novo ficheiro Autocad - Appload e selecionamos o ficheiro "Papel";
Na linha de comandos escrevemos papel 0.420 0.297. Com este comando experimentámos diferentes tamanhos de folhas.
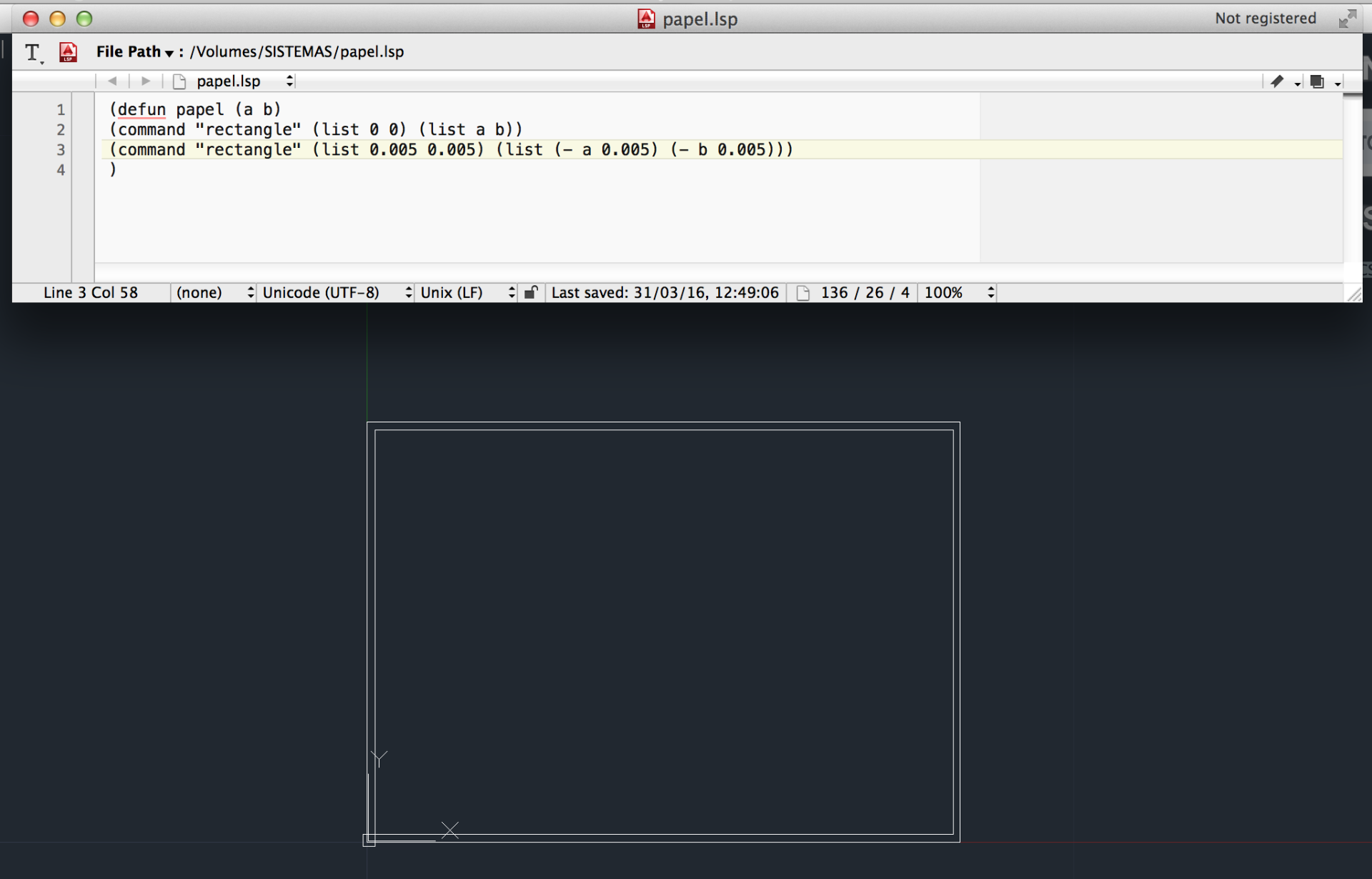
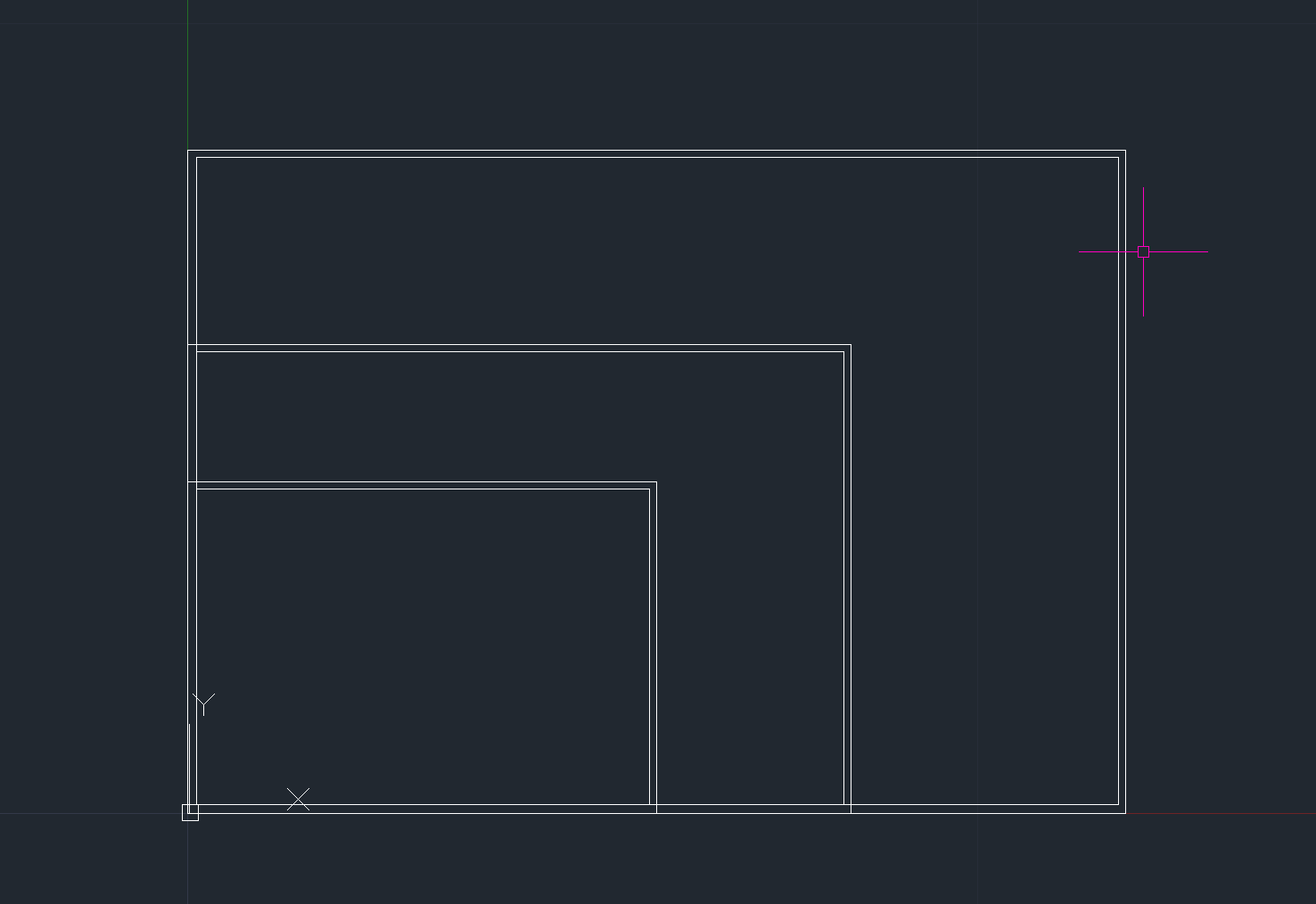
Comando [ucs] e seleccionamos o ponto mais à direita da folha inicial. Comando [erase] nas restantes folhas e inserimos outra página;
Para a utilização do LSP ser ainda mais imediata, voltámos ao Notepad ++ e no mesmo documento Papel inserimos uma pergunta. Na linha 3 criámos um novo UCS no pondo indicado na linha anterior e na linha 6 pusemos de maneira a repor o UCS base (World);
Testámos de novo no ficheiro Autocad.
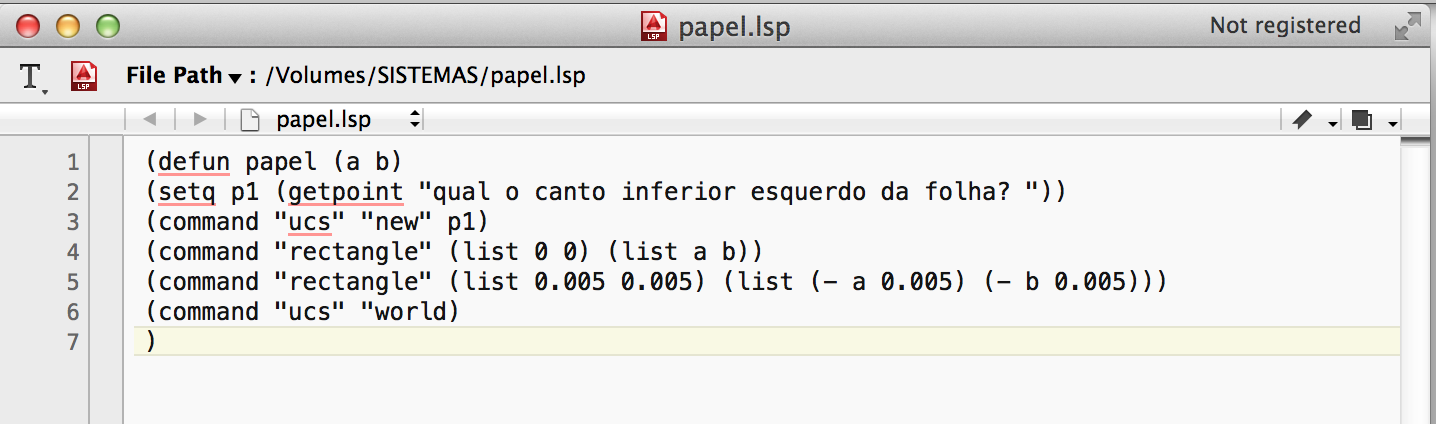
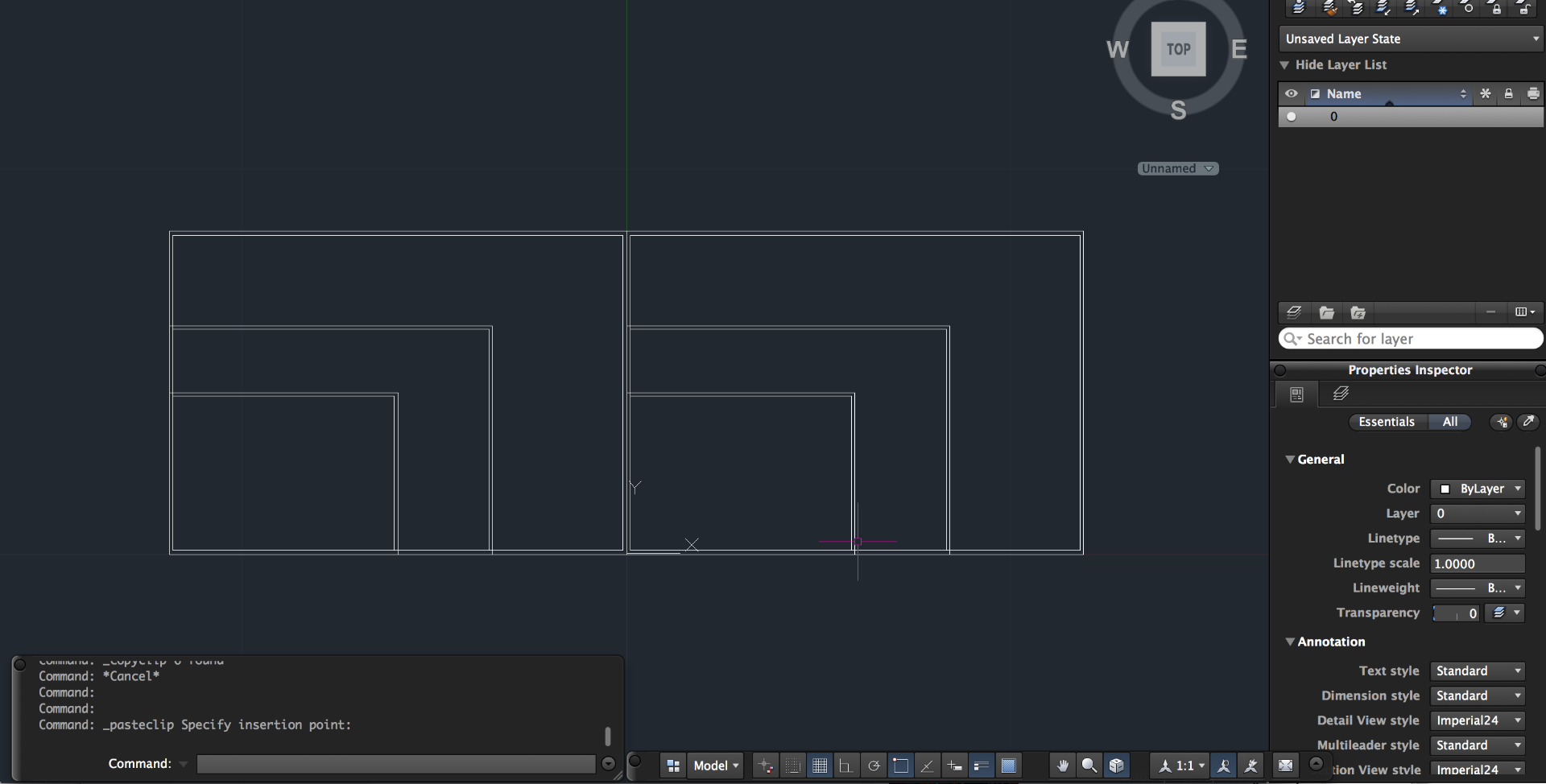
No fim da aula, o arquiteto Ricardo, a convite do professor, apresentou de maneira informal a sua Tese.
Aula 9 e 10- 17 de Março
No exercício desta aula utilizámos o ficheiro da aula anterior.
Para começarmos todos com a mesma visão do sólido utilizámos o comando Vpoin - -1,-1.5,1;
Selecionámos o c UCS para o rectângulo horizontal (o plano de corte), dando assim origem a um círculo. Usámos de novo o UCS - 3P e selecionámos o vértice do rectângulo, depois os outros vértices à esquerda e à direita respectivamente;
Para guardar o UCS pré-definido no parâmetro anterior: UCS - save - circulo;
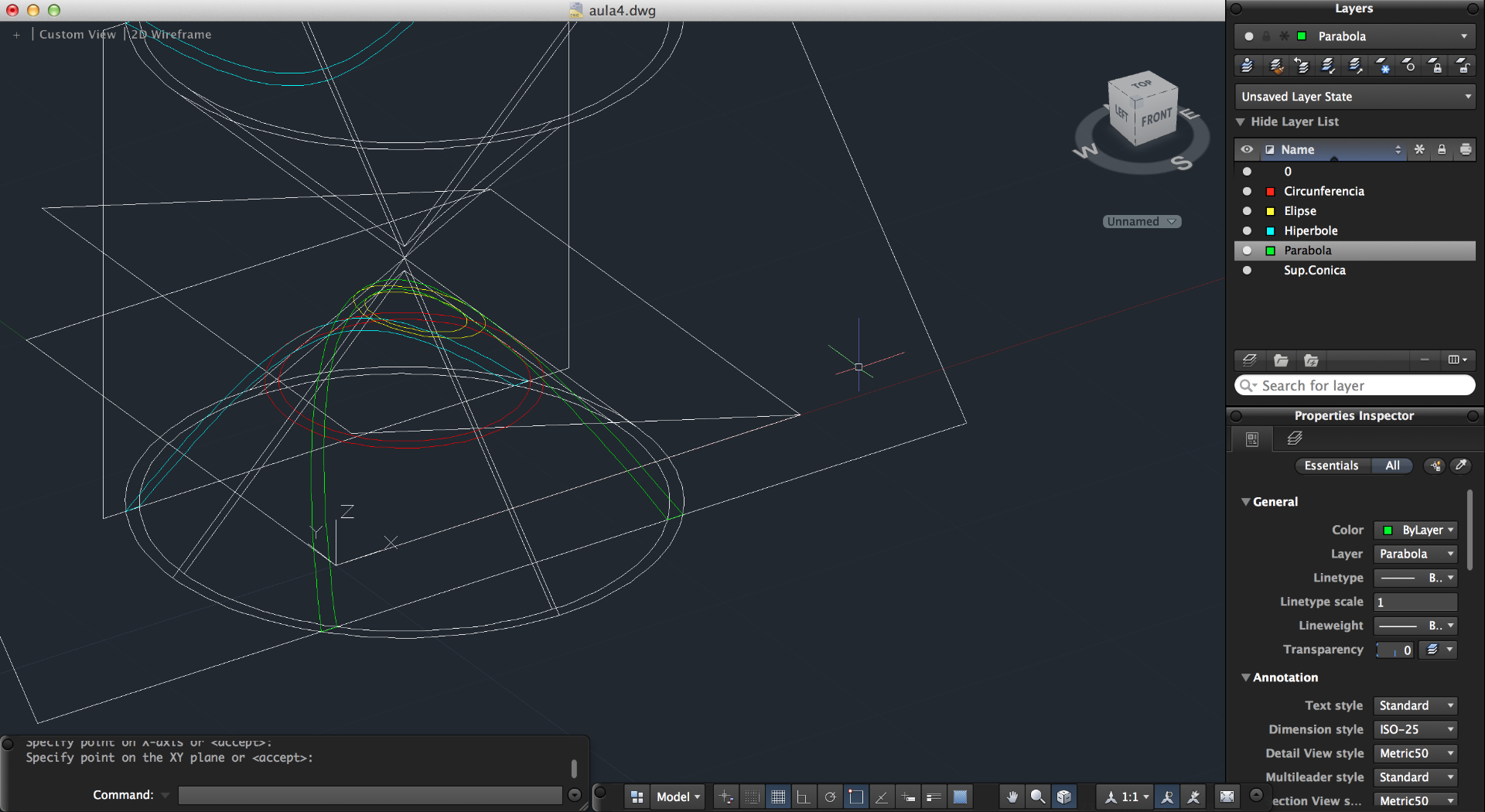
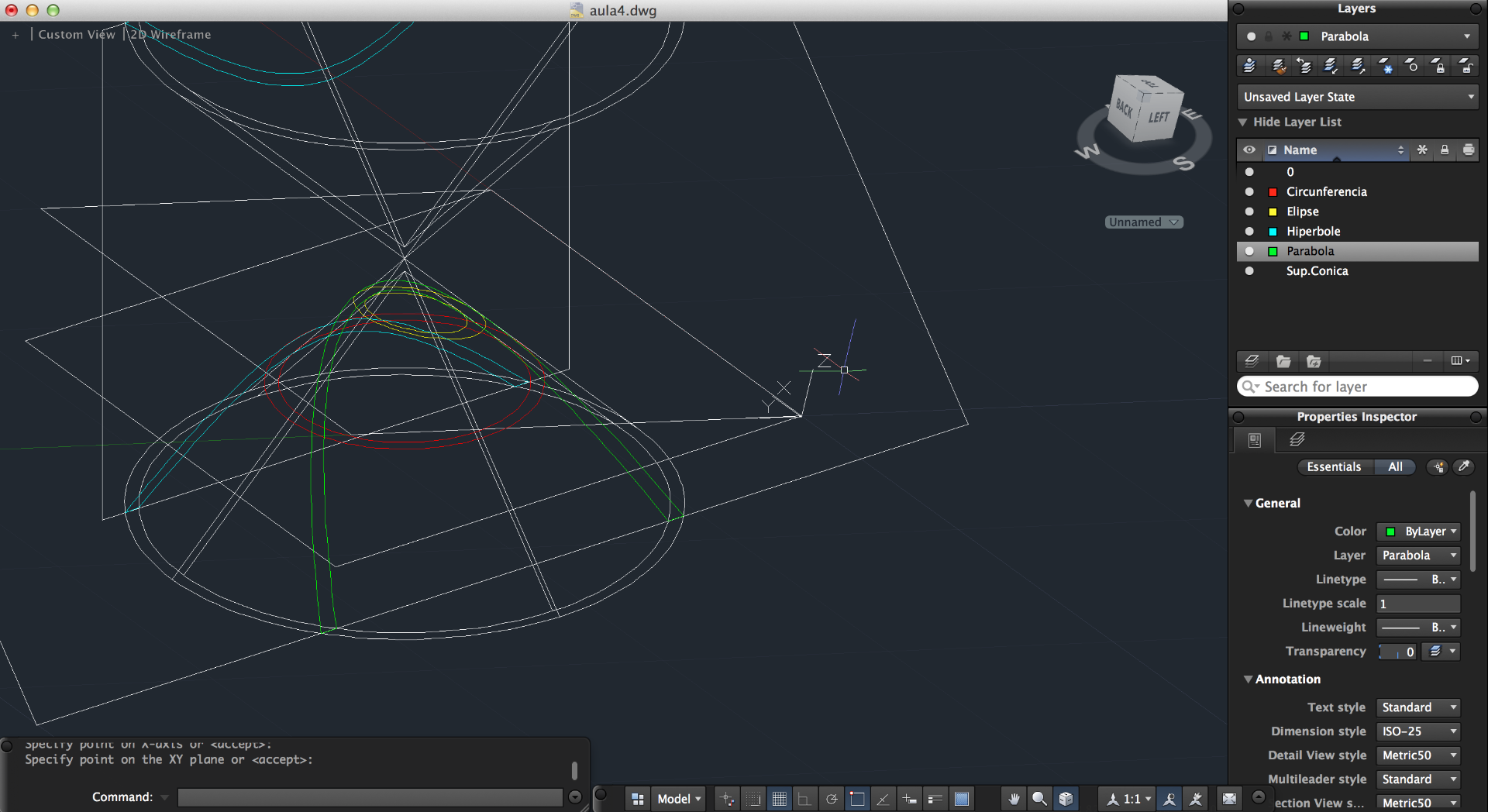
A base do exercício centra-se na criação de UCS definidos pelos alunos de maneira a facilitar a movimentação de entidades;
Criar um novo UCS para a elipse (que, relembrando, corresponde ao plano com 15º de inclinação): selecionámos um vértice desse plano e mais dois um à esquerda e outro à direita. UCS - Save - elipse;
Os UCS criados e a criar na aula foram todos gravados sem maiúsculas ou acentos para que depois na utilização no Autocad seja mais imediata;
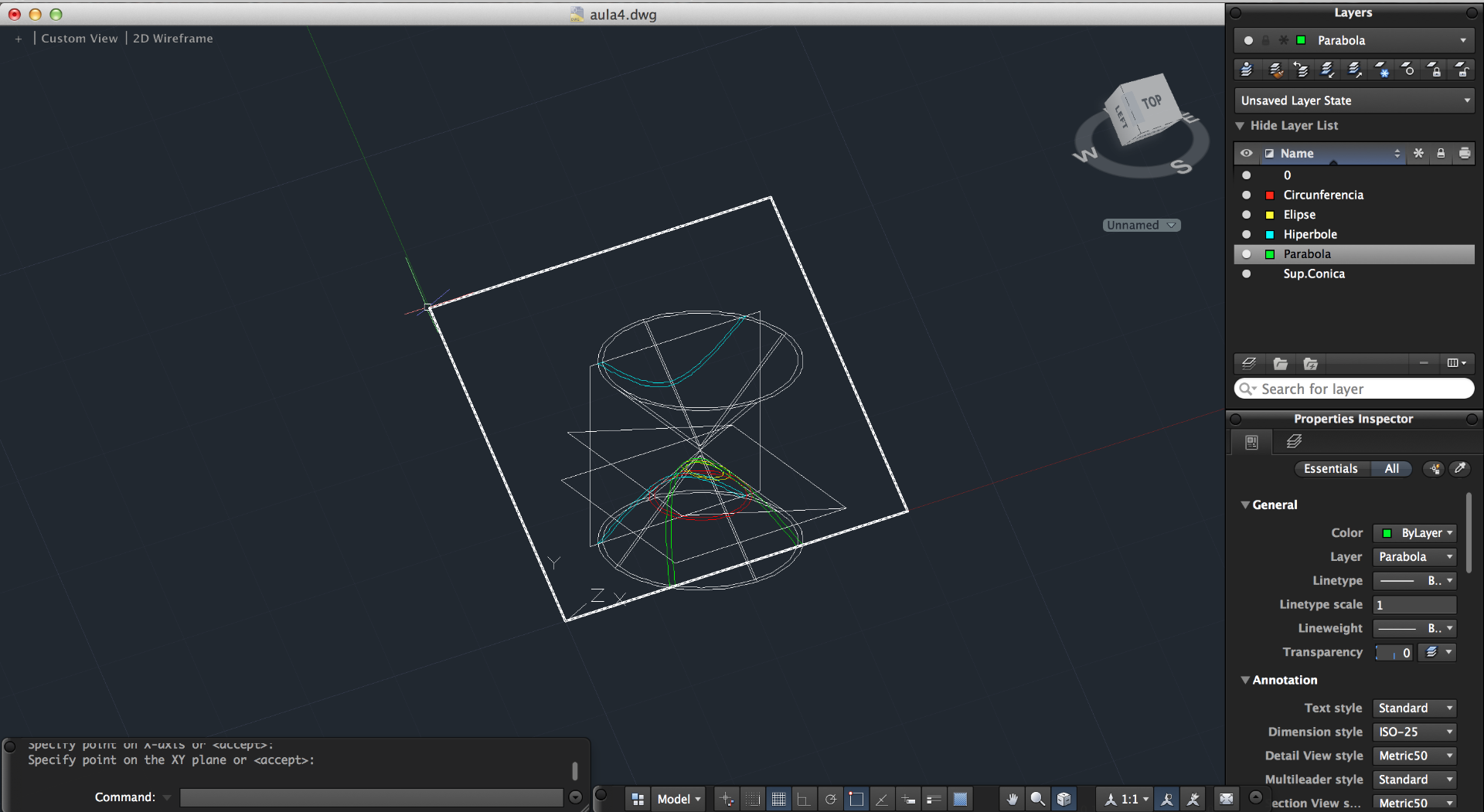
Para a parábola selecionámos os pontos segundo as imagens anexadas: UCS - Save - Parábola;
Hipérbole: três pontos como na imagem e fizemos o mesmo procedimento com nome de hipérbole. Depois de gravado foi necessário restabelecer o UCS - World;
Saímos do Model Space;
No Paper Space criamos uma nova layer denominada de "Janelas" de cor branca e criamos um Layout: A4 ao alto;
PageSetup e editámos as definições: Print - DWG to PDF, Scale - 1000mm equivalem a 1 unidade, Portrait;
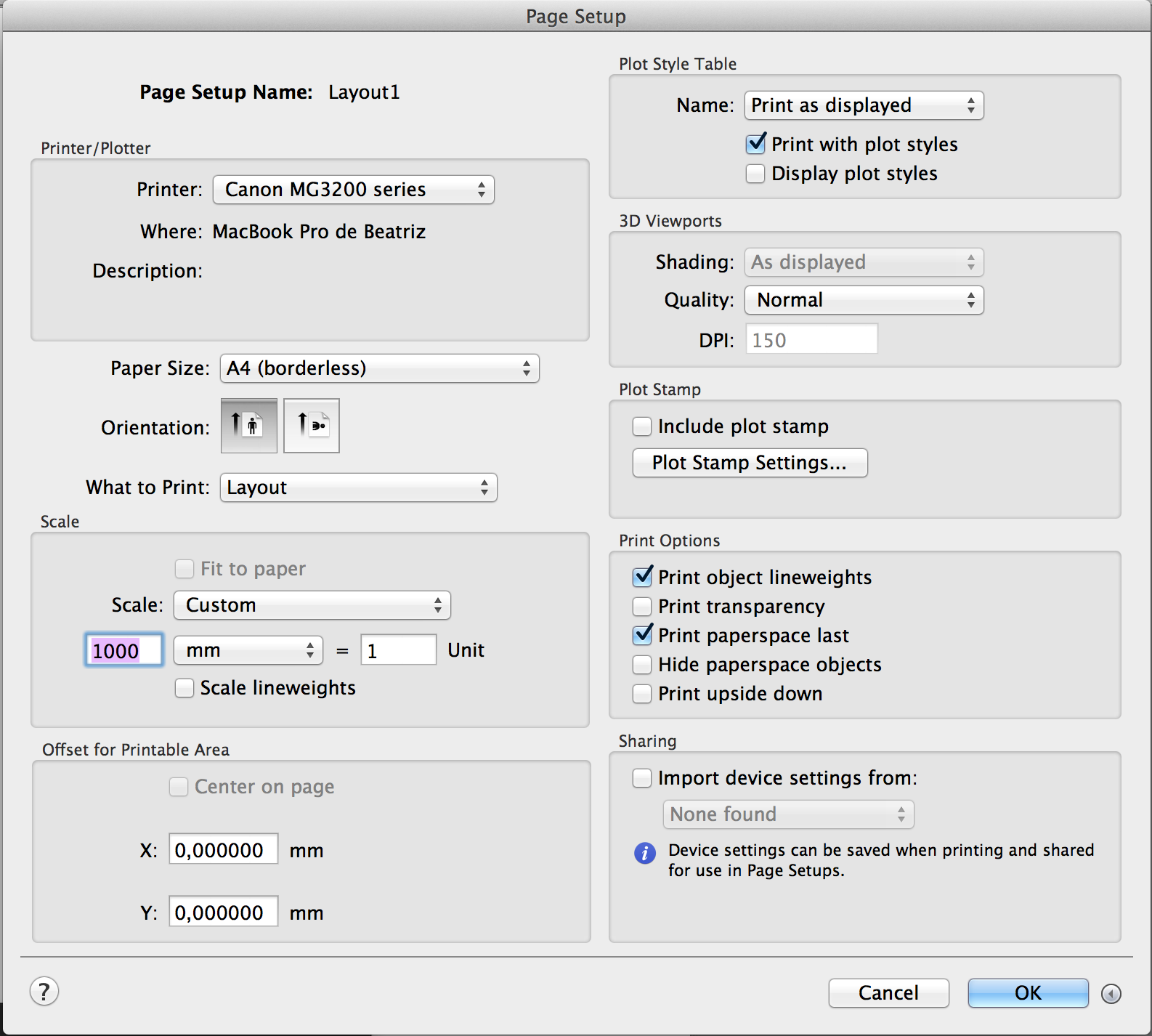
Definidos os parâmetros para a impressão, regressámos ao Layout e criámos 4 Mviews rectangulares;
Para cada um dos Mviews que criámos colocámos cada uma das figuras, congelando as layers das restantes;
Na Mview do círculo "chamámos" o UCS respectiva a figura: UCS - Return - circulo;
Comando Plan: e conseguimos verificar a figura em verdadeira grandeza;
Desligar o Grid.
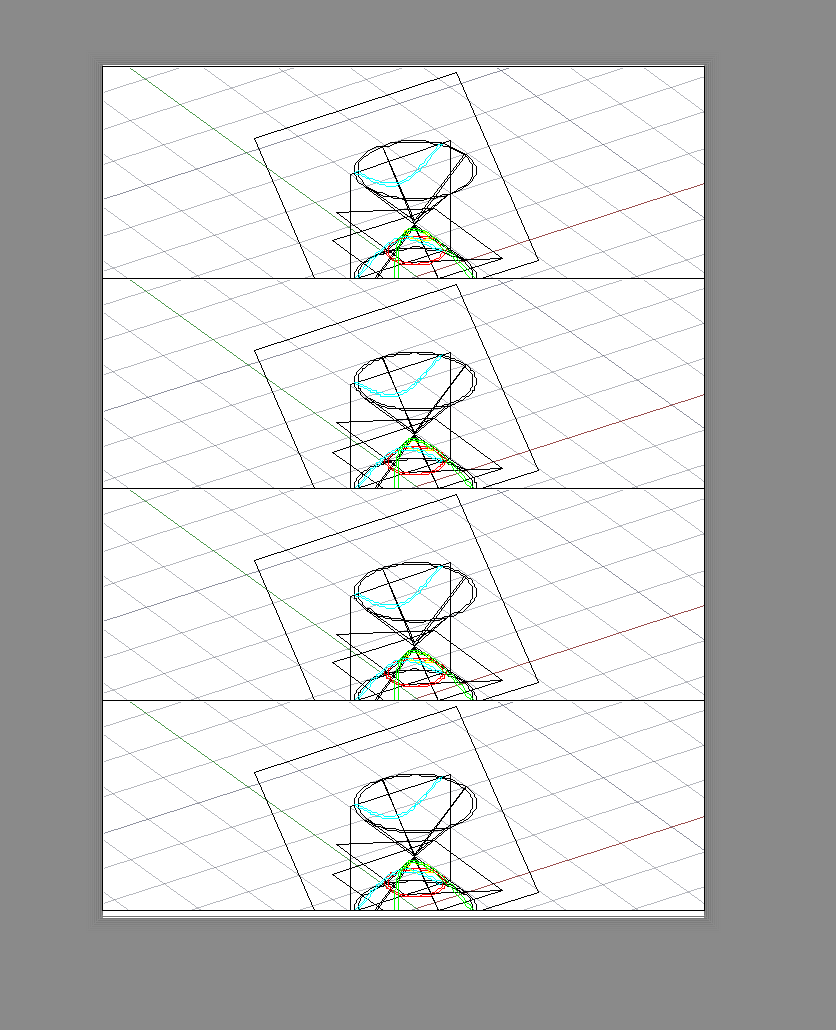
Repetimos o mesmo procedimento para as restantes Mviews com a sequência: Hipérbole, Parábola, Elipse, Círculo;
Definidas as figuras e os UCS nas Mview, faltava definir a escala, que neste caso seria a 1/100;
Para cada janela (mview): Zoom - 1/100xp;
Sobrepusemos as Layers de maneira a formar uma espécie de conjunto de figuras encaixadas umas nas outras sem intersecção;
Caso
não seja possível visualizar as figuras todas, então as propriedades das Layers
devem ser alteradas, isto é, mexer com a opacidade e transparência (Page Setup
Manager - Modify - Plot - Transparency);
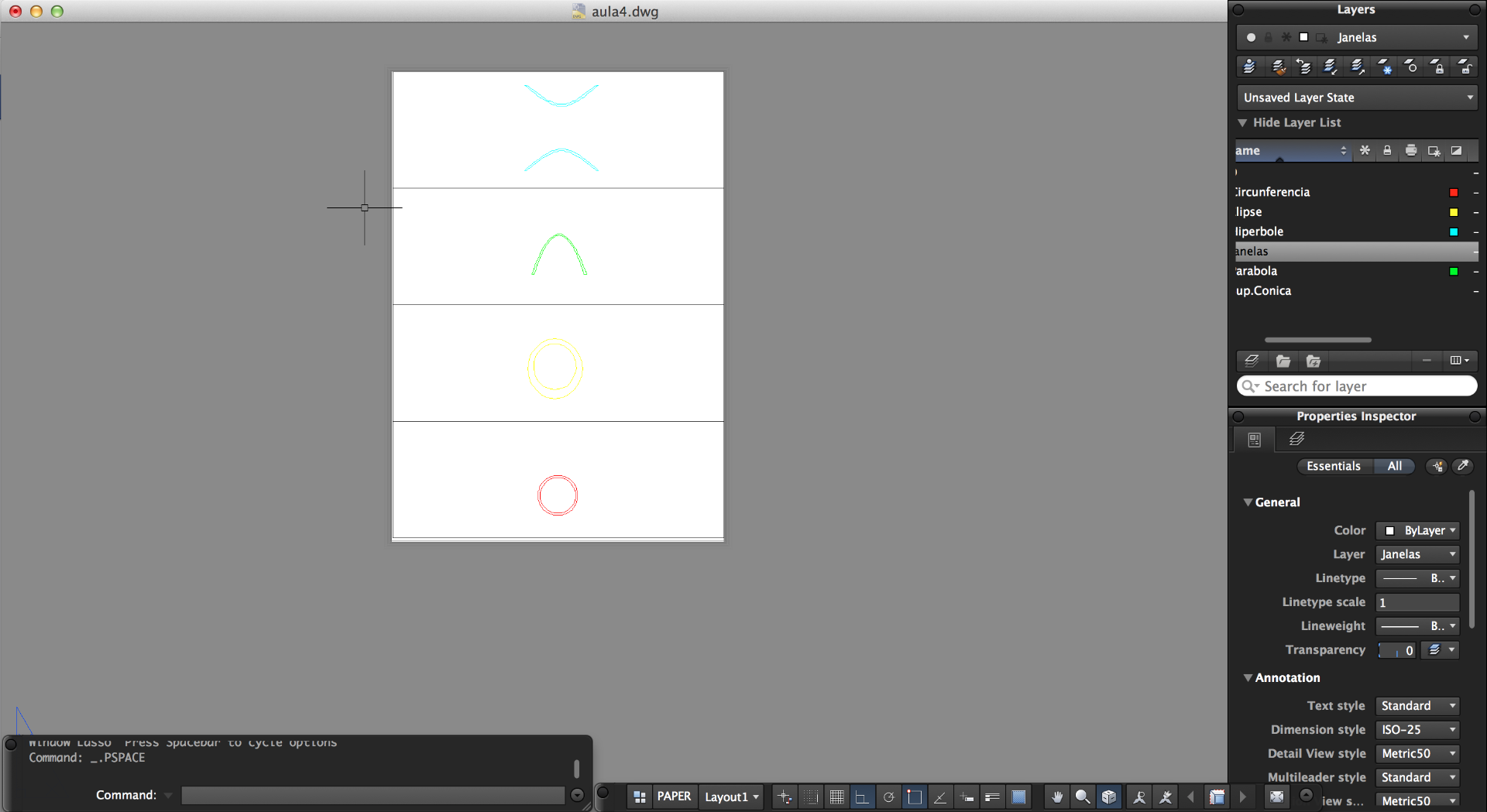
Uma vez definidos os Mvies, abrimos o Mview da Parábola, mudamos o UCS para o que tínhamos guardado anteriormente com o nome da respectiva Mview;
Criámos uma nova Layer - parabolahatch, de cor verde, selecionámos como layer de trabalho e como comando hatch preenchemos a parábola;
Repetir o procedimento para a circunferência e para a elipse;
Já no ModelSpace, congelámos todas as layers excepto a da Circunferência - comando Plan;
Para que nos próximos paços possamos criar em rotação o nosso sólido desenhámos uma linha perpendicular à coordenada do x;
Sucessão de comandos para o sólido crescer a partir da figura circunferência: Zoom - Previous, Revolve - selecionar a circunferência e dois pontos da recta (movimentar o cursor);
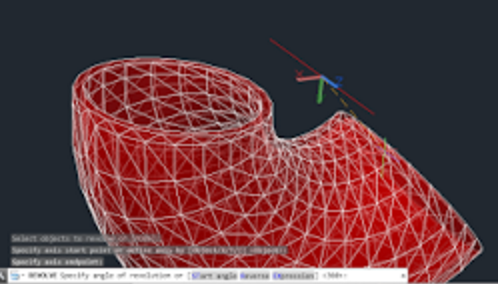
Procedimento
para todas as figuras: primeiramente definir os respectivos UCSs, comando Plan
e definir uma recta, comando Revolve e selecionar dois pontos da mesma recta;
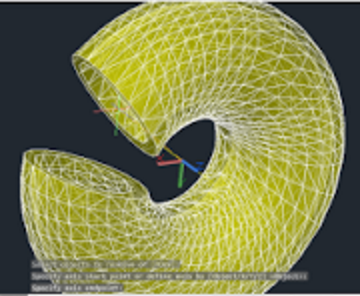
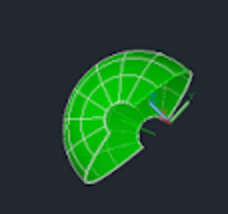
Exercício do Cilindro também em Autocad:
Comando Box centro em (0,0) e com medidas de 10, 10, 10. Comando Vpoint - graus;
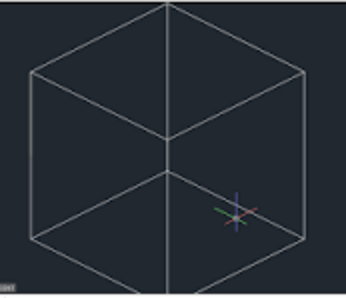
Comando Helix, 5,5, enter, T de Turn,e seguida, comando [Helix], 5,5 - enter - 5 - enter - T(Turns) - 5 - 10;
Desta maneira criámos uma espiral na base do cubo que irá parar na cota 10;
Comando Rotate - centro da espiral - pontos 5,5 e aresta Y. Assim a espiral mantém o mesmo diâmetro;
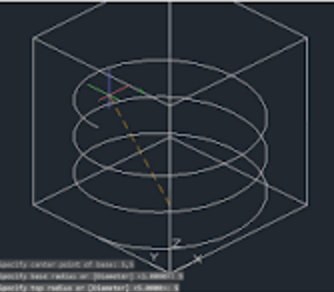
O desafio está na criação de uma circunferência na vertical: comando UCS e rodar 90º o x. No endpoint da espiral fazer uma circunferência com 0,5 de raio. UCS - World;
Comando Extrude - circunferência selecionada e de seguida a espiral;
Comando Subtract - cubo - espiral;
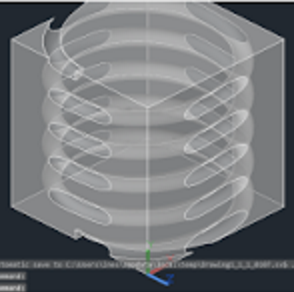
Comando CY - 5,5 - enter - 4,5 e 15 para manter a mesma altura. Subtract - Cubo - Cilindro. Para observar melhor a figura colocar em X-ray.
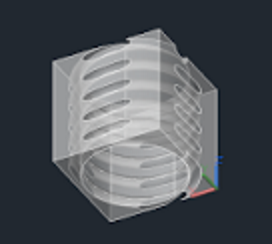
Aula 7 e 8- 10 de Março
Nesta aula continuámos o exercício da última aula dos sólidos platónicos. De maneira a não alterar a cor da layer (blue) decidimos aplicar a cor magenta às futuras linhas apenas para facilitar o desenho do último sólido no model space;
Como já foi indicado antes o comando Vpoint
altera o ângulo de visão dessa forma: -1,-1.5,1. Polygon - 5 - pontos 0,0 e
1,0.
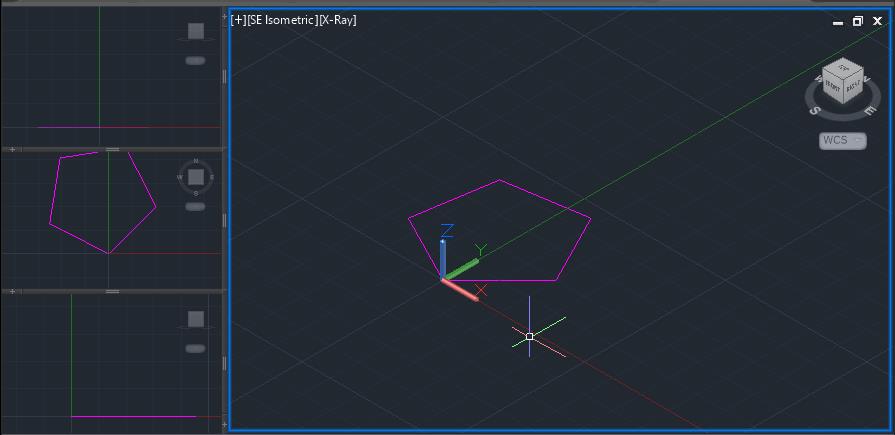
Polygon - 3 lados e como medida usamos um dos lados do pentágono. Alterar o UCS para que este referencial fique perpendicular aos triângulos construídos, isto é, x no centro da aresta interior, o y no vértice exterior e o z @,0,100;
Alteramos o UCS para agora ser mais fácil de desenhar uma circunferência perpendicular ao triângulo, centro no meio da aresta interior e diâmetro até ao vértice. Repetimos o mesmo procedimento, incluindo a alteração do UCS.
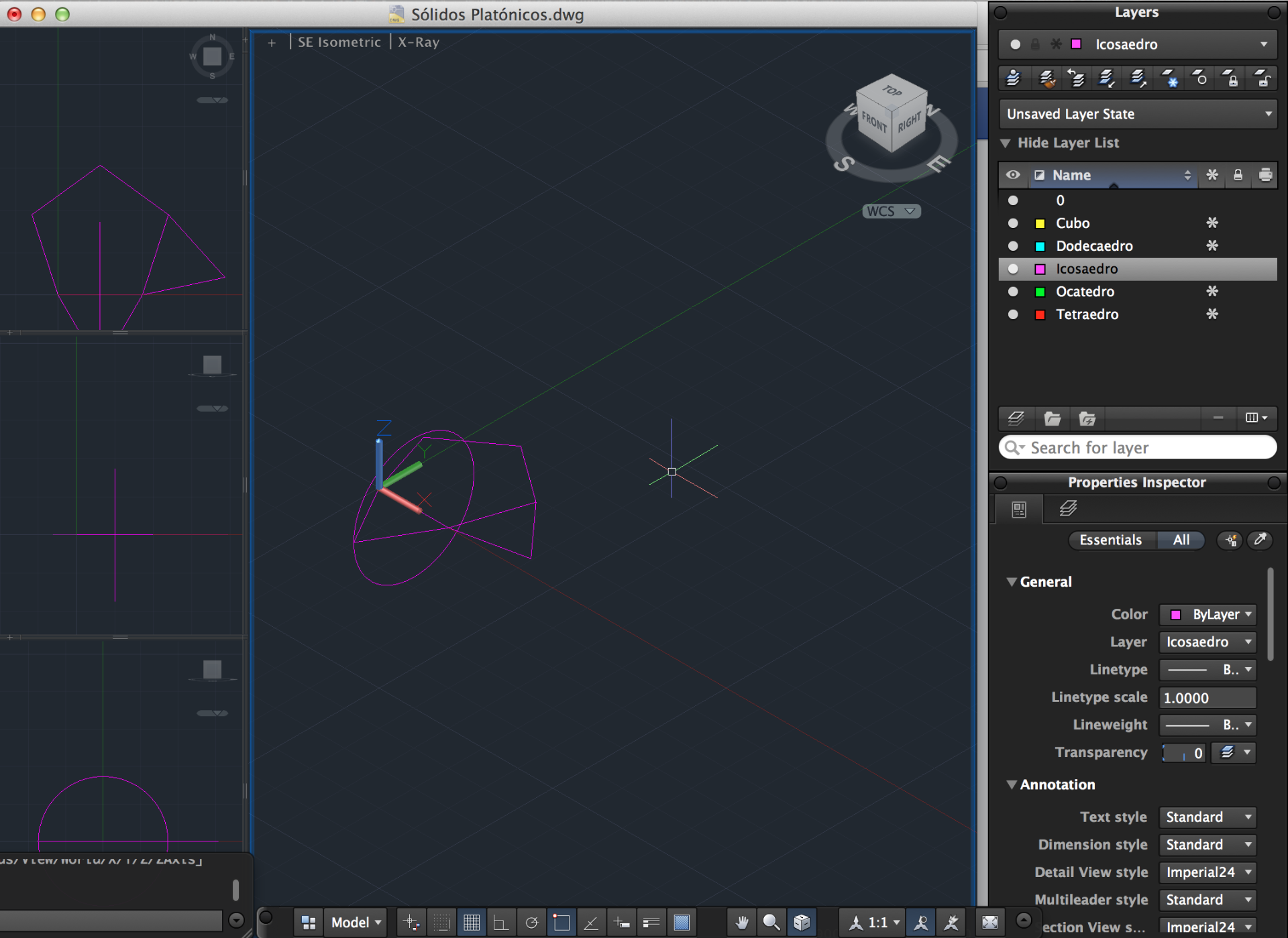
Definir
o UCS genérico. Ucs - World;
Onde as duas circunferências se intersectam
mais os dois pontos da base do triângulo que está em contacto com um dos lados
do pentágono formam uma Pline;
Com o Region definimos a figura criada num
plano. Comando Erase para apagar tudo excepto o plano triangular;
Para
formar o sólido o processo continua a ser o mesmo da última aula. Após
construirmos o plano, utilizamos o comando Arrawclassic selecionamos o
triângulo como a figura a rodar 360 vezes;
3D Orbit para verificar como está o sólido.
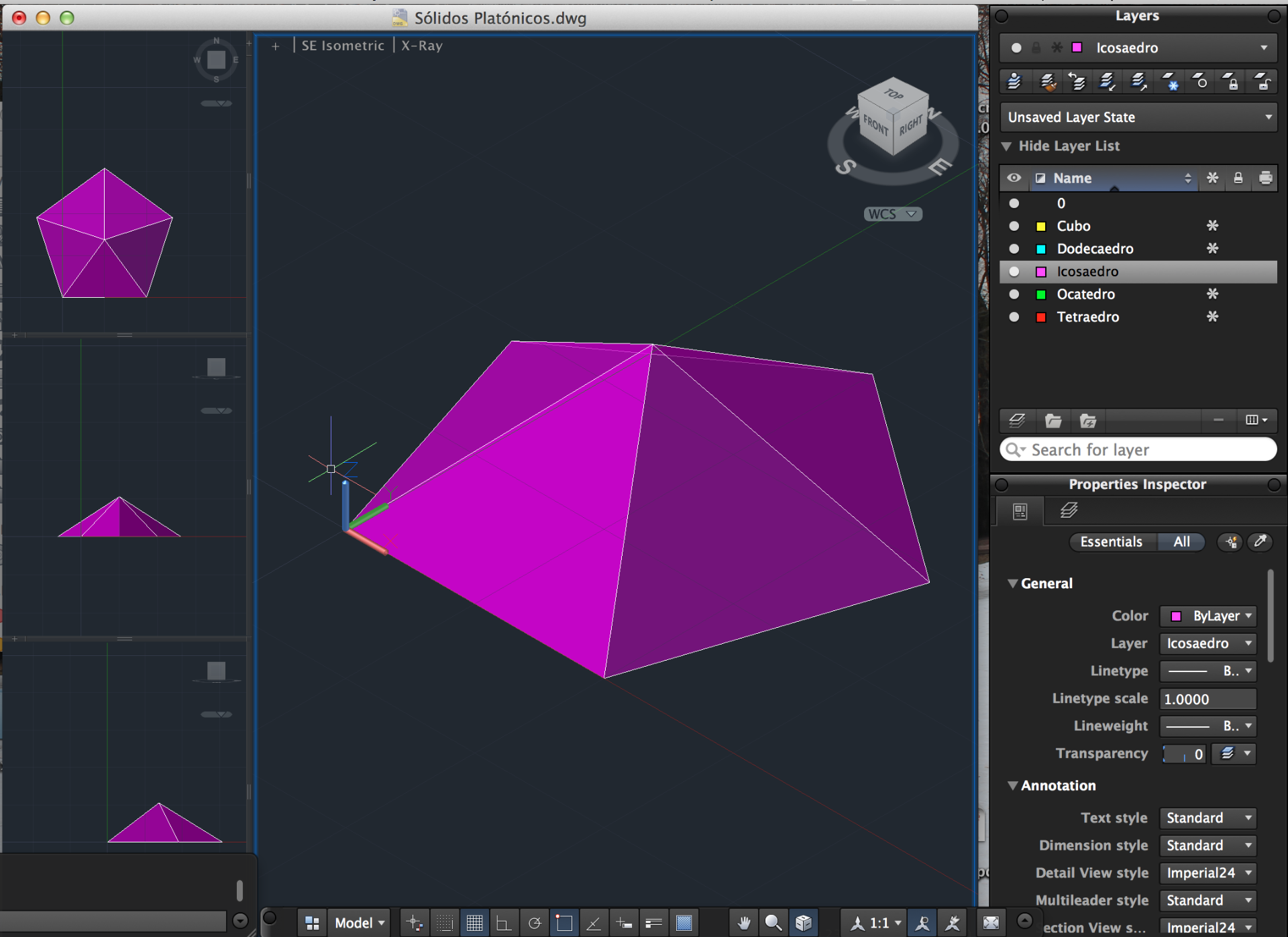
Método de criação da figura: apagar um dos triângulos, mudar o UCS (selecionar o canto direito, o vértice da pirâmide e o ponto do lado esquerdo). Selecionar o triângulo da direita, o ponto de rotação e o vértice do triângulo da direita com o comando Arrawclassic. Para observarmos melhor a figura pusemos na opção Realistic;
Para
fechar mais um dos lados da figura apagamos mais um dos triângulos, mudamos o
UCS e repetimos o método de criação.
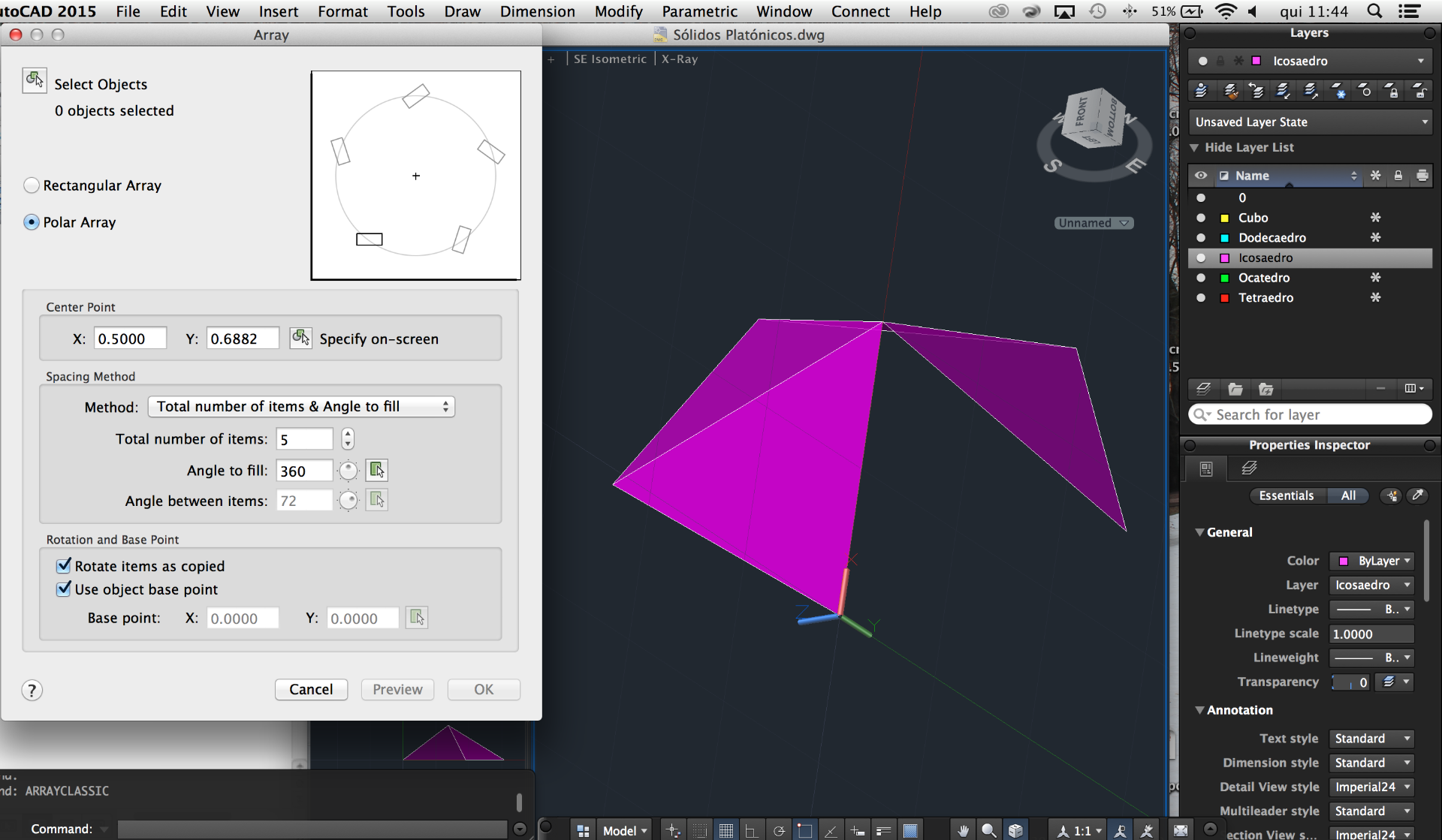
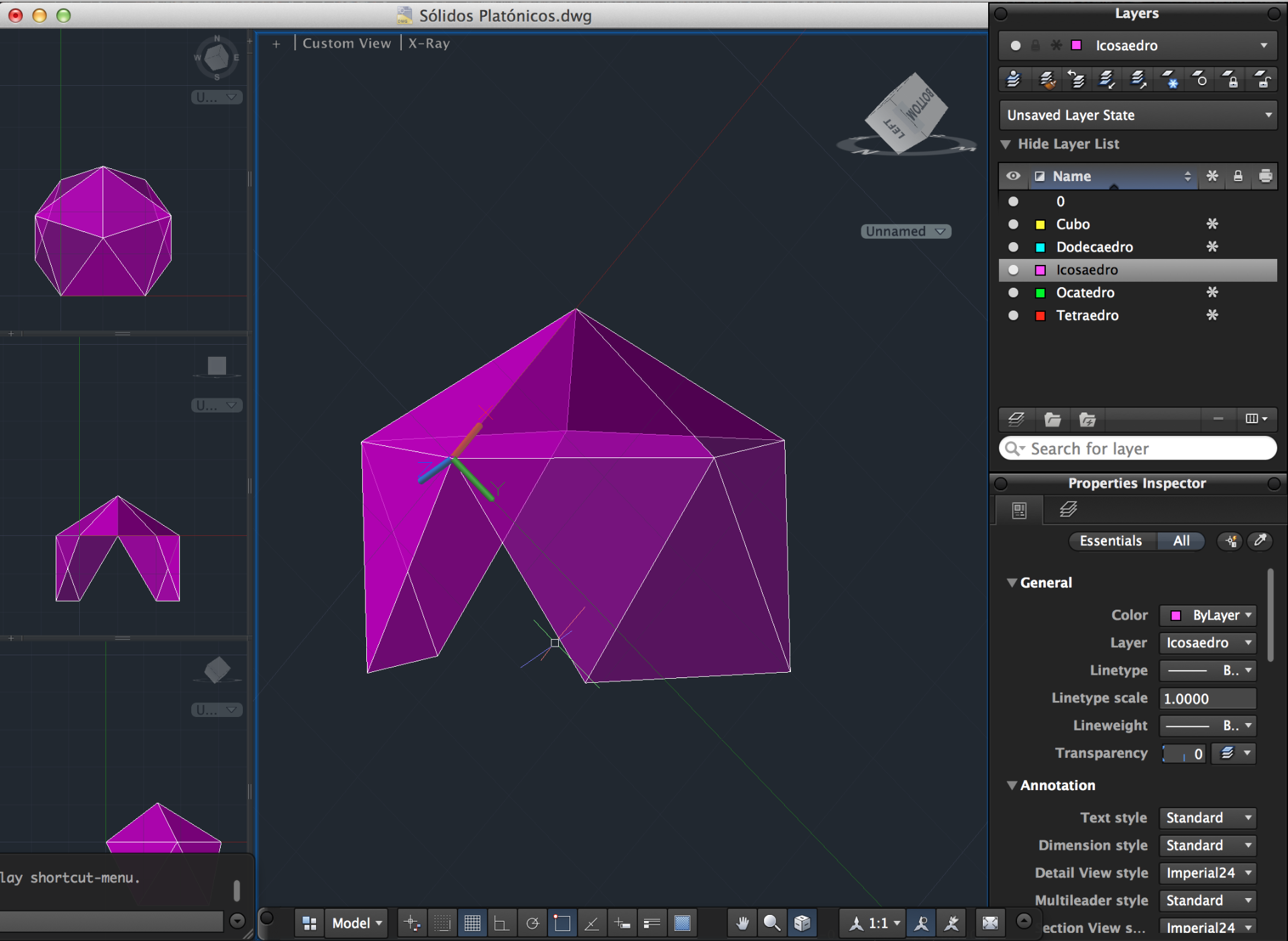
Para
concluir as faces todas da figura usamos o comando Extrude 0,0,1.
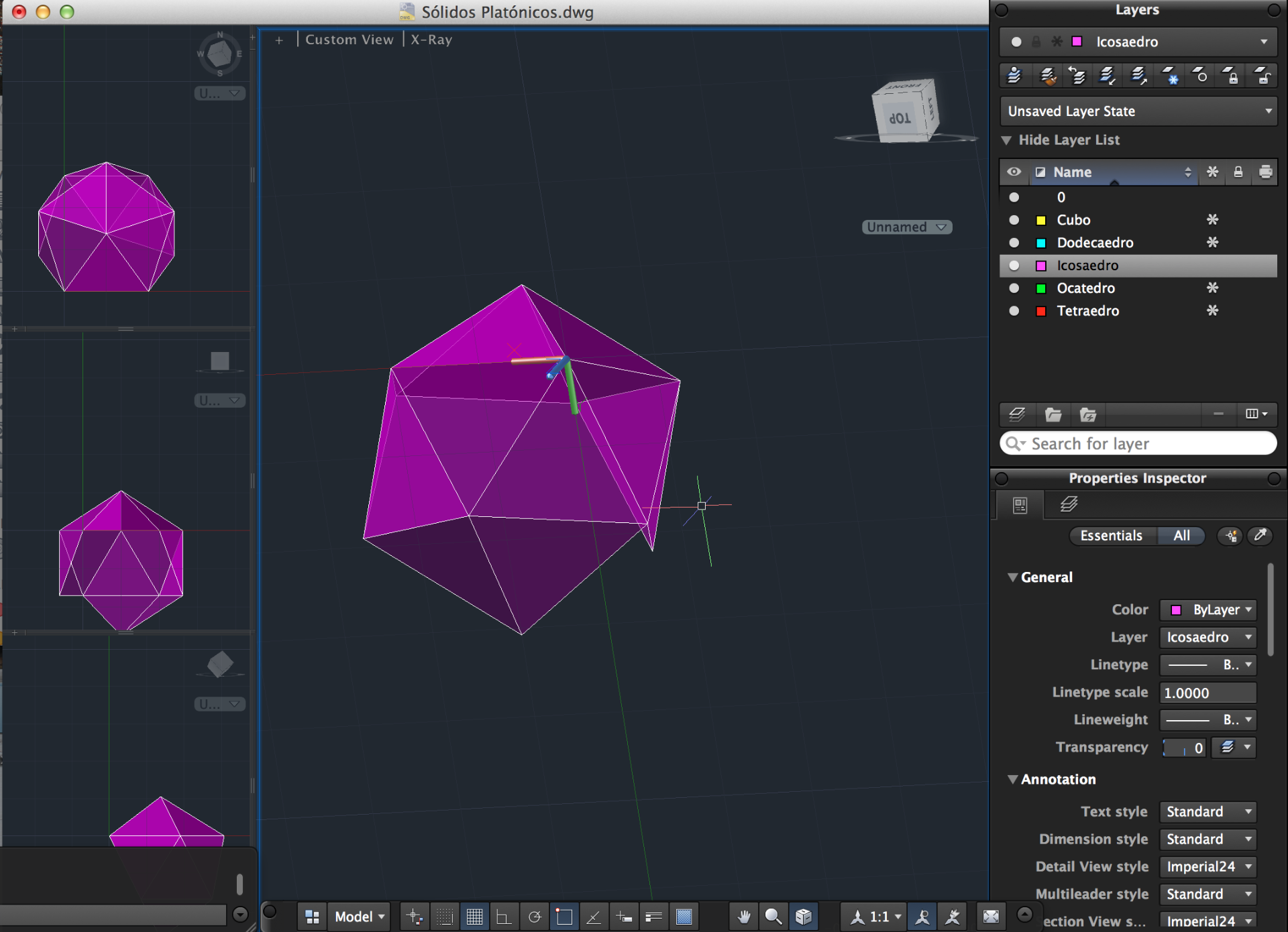
Ao concluirmos o exercício dos sólidos platónicos, começámos outro exercício: em 5 ângulos diferentes, com 5 planos descobrimos as variadas secções de cortes do plano na figura.
Como Layers:
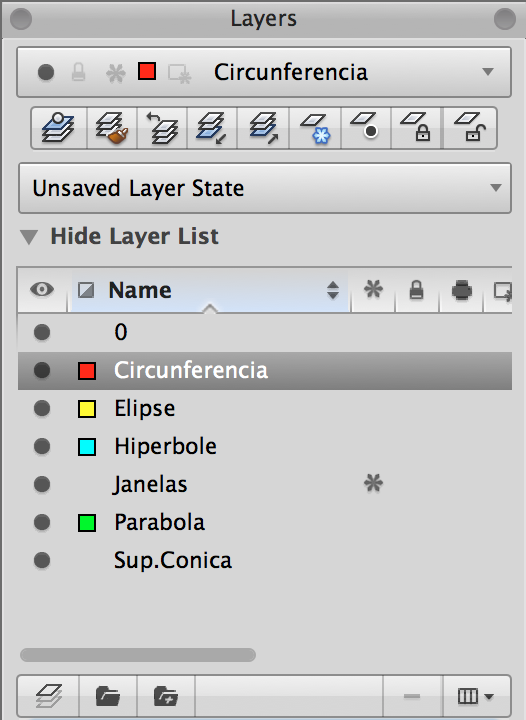
Vpoint para -1,-1.5,1;
Criámos com o comando Cone, o sólido base para o exercício
com centro em 0,0, raio 10 e altura 10. Com os comandos Copy e com o "@"
copiámos outro cone com as mesmas coordenadas.
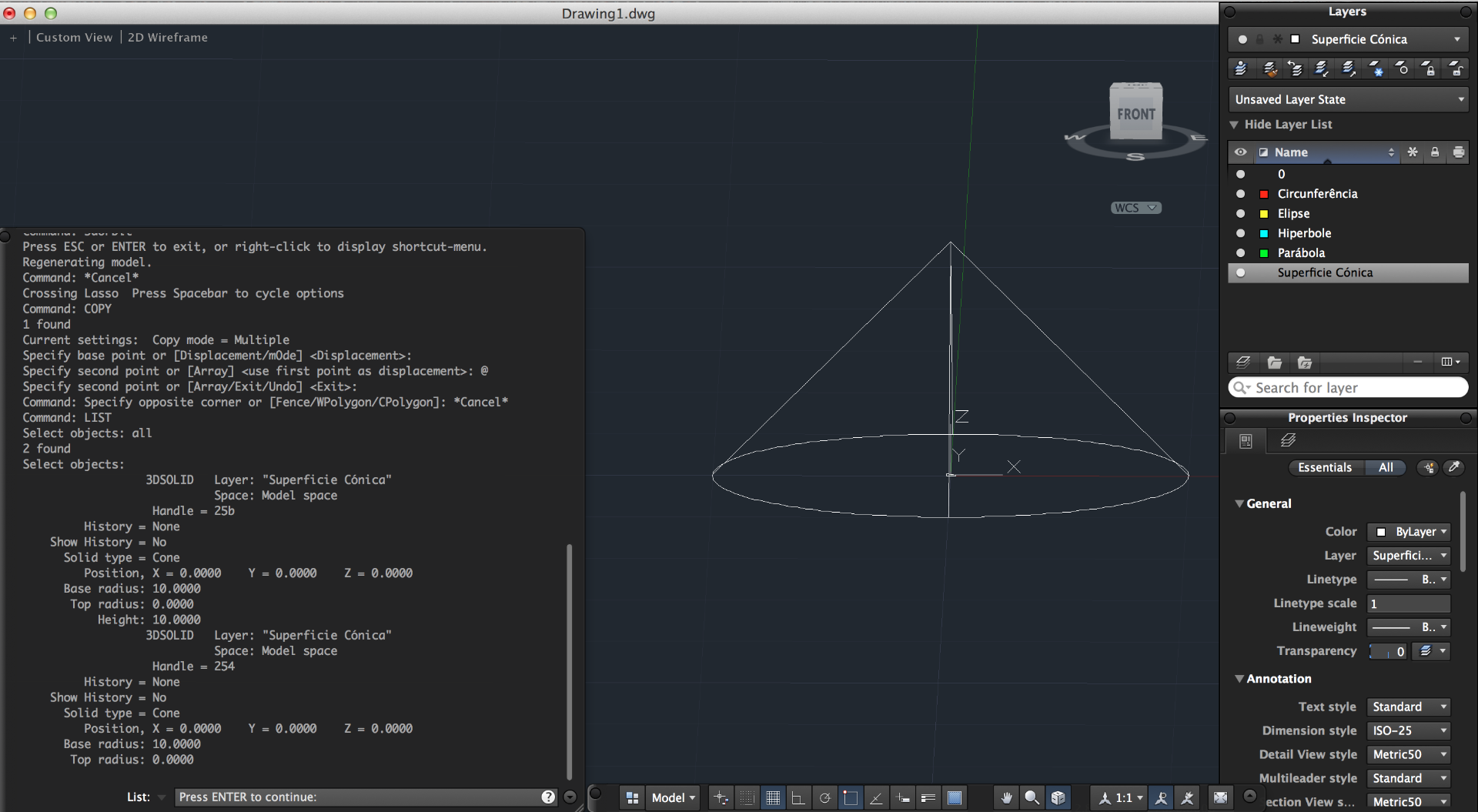
Como não queríamos apenas um sólido com o comando Scale selecionámos o cone e pusemos uma medida de 0,95. Com o Subtract - cone maior - cone menor;
Alterámos o UCS - x - 90. E com o Mirror reproduzimo-lo para
cima do original. Restabelecemos o UCS para World.
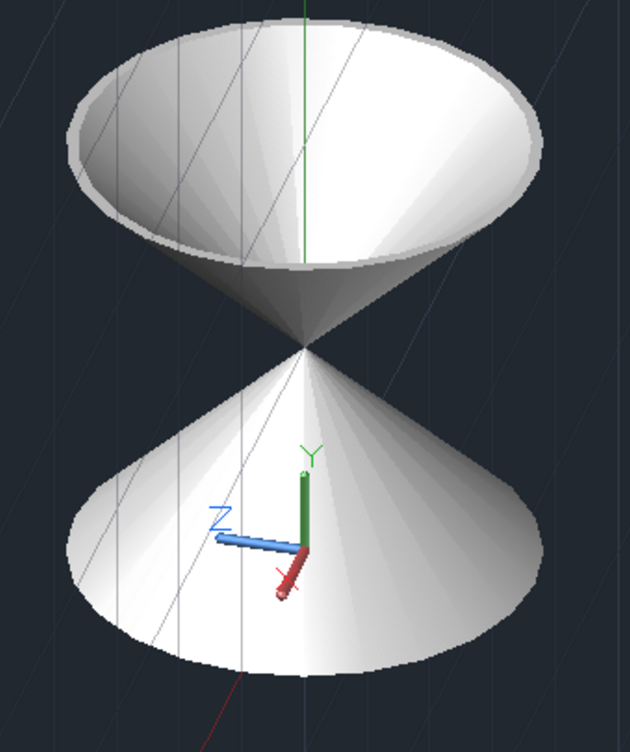
Formado o sólido que irá ser a base de todo o exercícios, faltam
agora criar os planos de corte;
Começámos pelo plano paralelo à base: Rectang - -5,-5,5;
O próximo plano foi também criado com o comando Rectang: coordenadas -10,10,5. Alterámos o UCS para 90º o x. Assim com o Rotate selecionamos o segundo plano base de corte -15º. Restabelecemos o UCS para World.
Definimos um novo UCS apartir de 3 pontos: a directriz, o vértice comum aos dois cones e um ponto aleatório à esquerda. Novo rectângulo a partir do comando Rectang: 0,20,20;
Como último plano, utilizámos um plano vertical: após reposto o
UCS para Worl, mudámos o UCS - x - 90 e com o Rectang as coordenadas: -10,0,5.
E Alterámos o Vpoint para -1,-1.5,1.
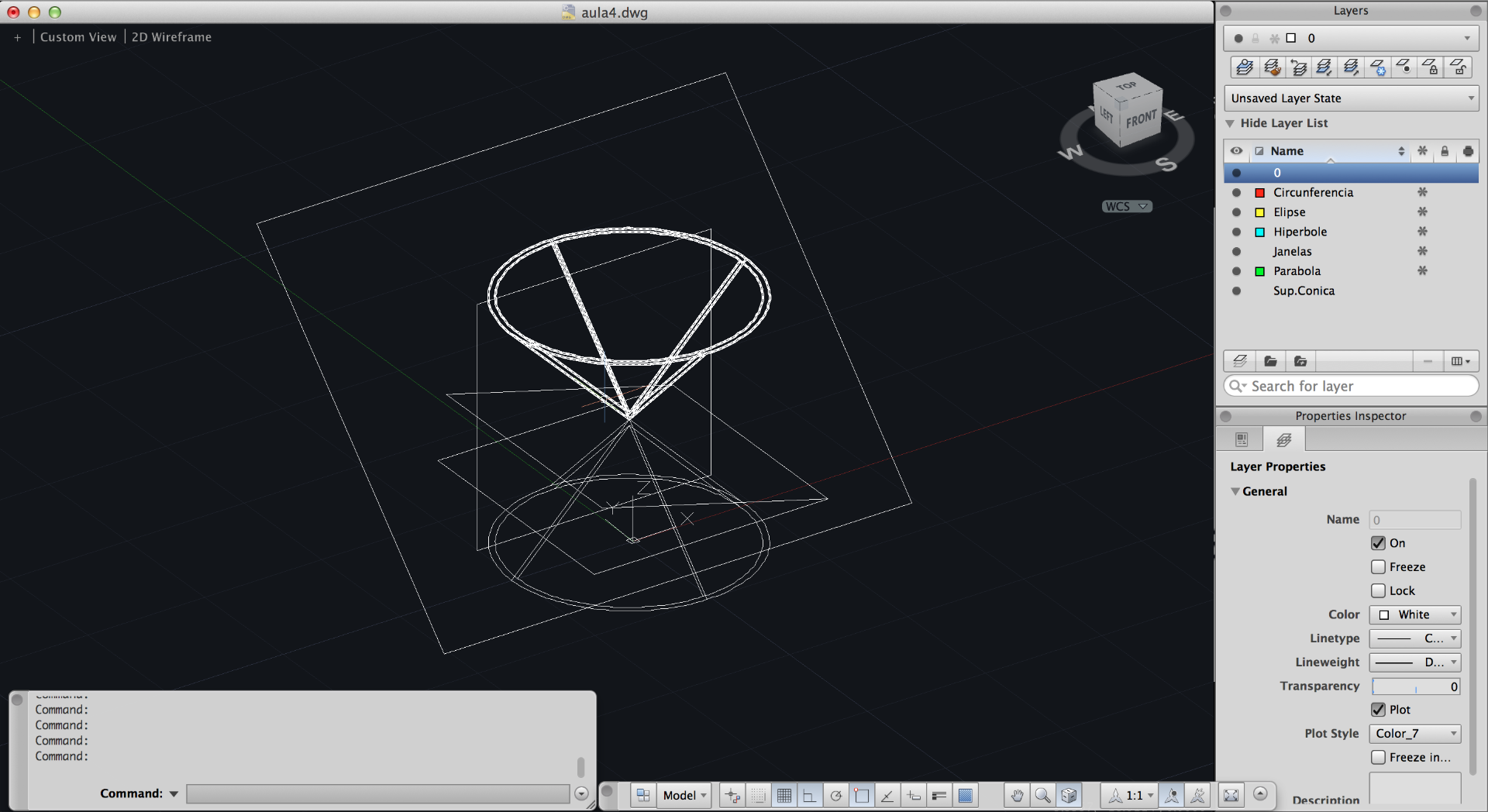
Como já desenhámos todos os planos de corte falta efectuar a secção. Para cada tipo de corte selecionámos cada layer.:
Layer Circunferência:
Section - selecionar o cone de baixo e o plano paralelo à base;
Layer Elipse: Section - cone e plano com 15º de inclinação;
Layer Parábola: Section - cone e o plano ao alto com inclinação;
Layer Hipérbole: Section . cone e plano vertical.
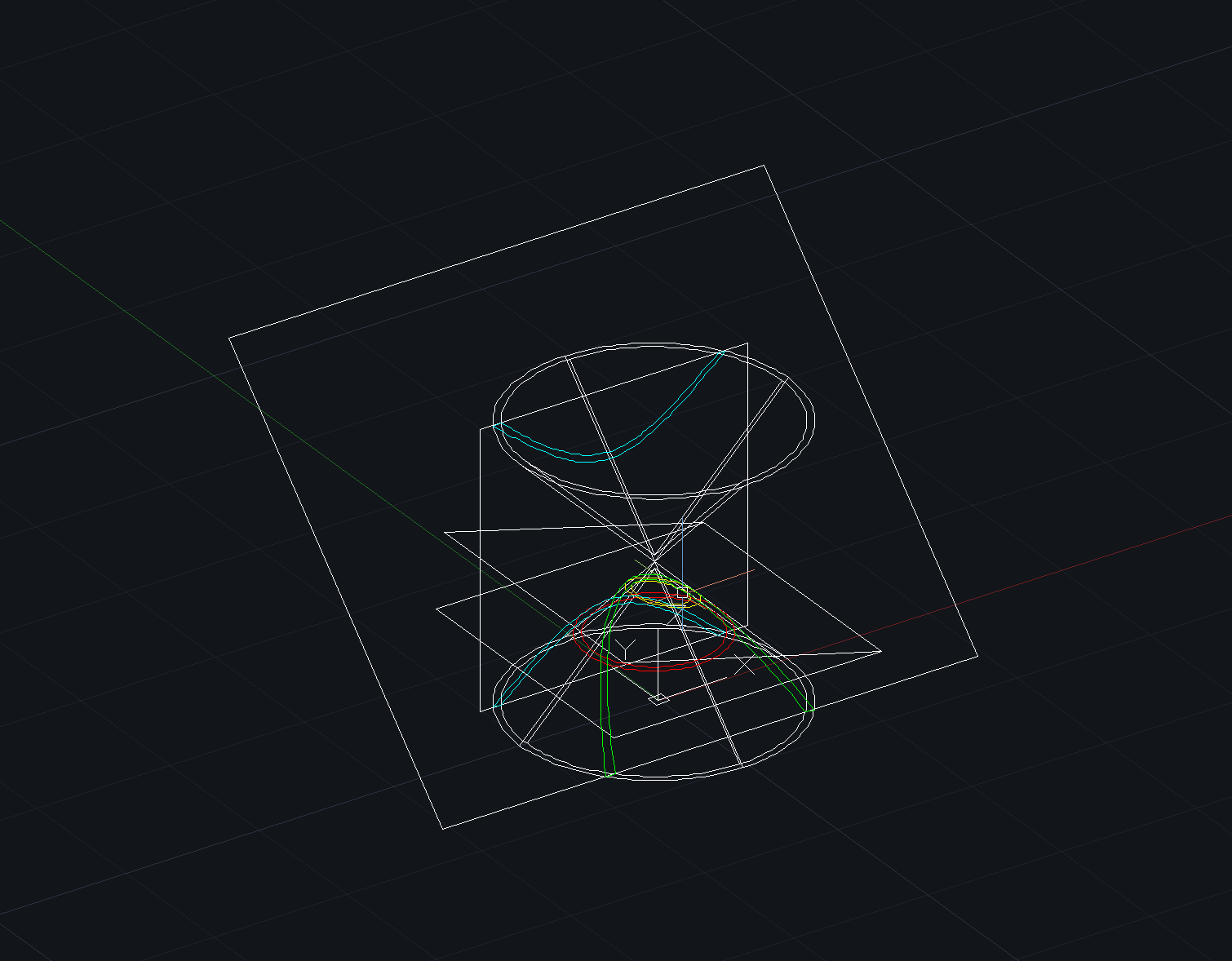
Aula 5 e 6- 3 de Março
Esta semana tivemos a construir quatros sólidos platónicos: cubo, tetraedro, octaedro e dodecaedro.
Layers
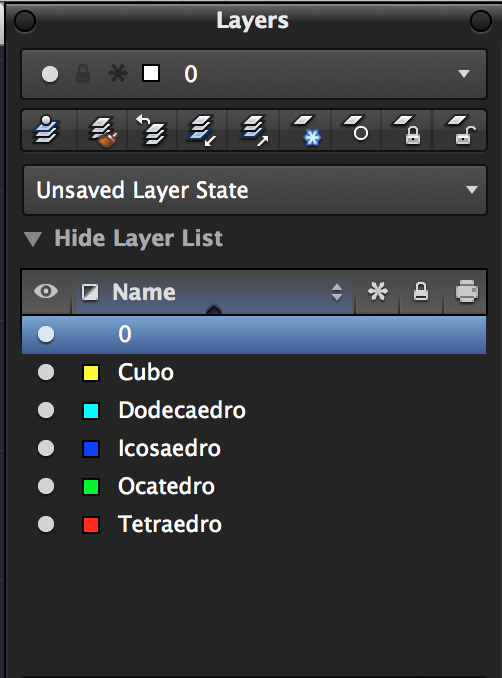
1º Cubo
3d face pontos 0,0 0,1 1,0 1,1;
Vpoint -1, -1.5, 1;
Desta maneira construímos a figura base para a produção do sólido: quadrado com 1 de lado;
Comando copy e repetir a figura 5x a fim de formar uma cruz latina;
Mudar o modo de visualização para X-Ray.
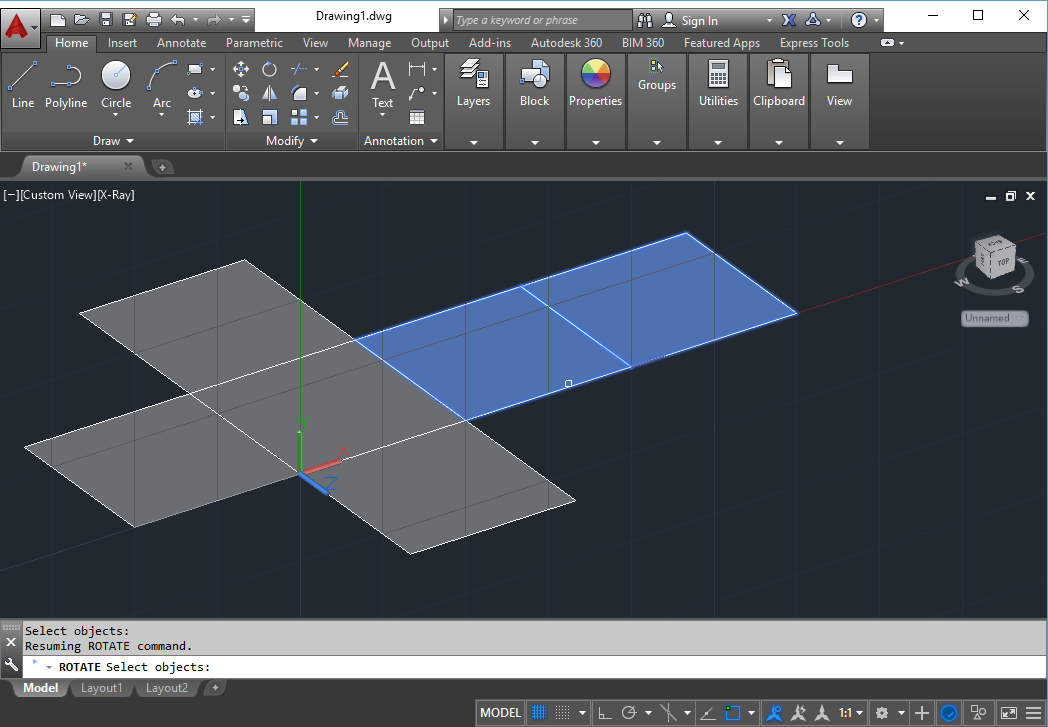
Para formar o sólido é necessário "brincar" com os comandos UCS e Rotate desta forma:
UCS - X - 90º,
Rotate e selecionar os quadrados da direita e por 90,
Rotate o quadrado à esquerda do quadrado base e por -90,
Rotate e seguir o mesmo procedimento.
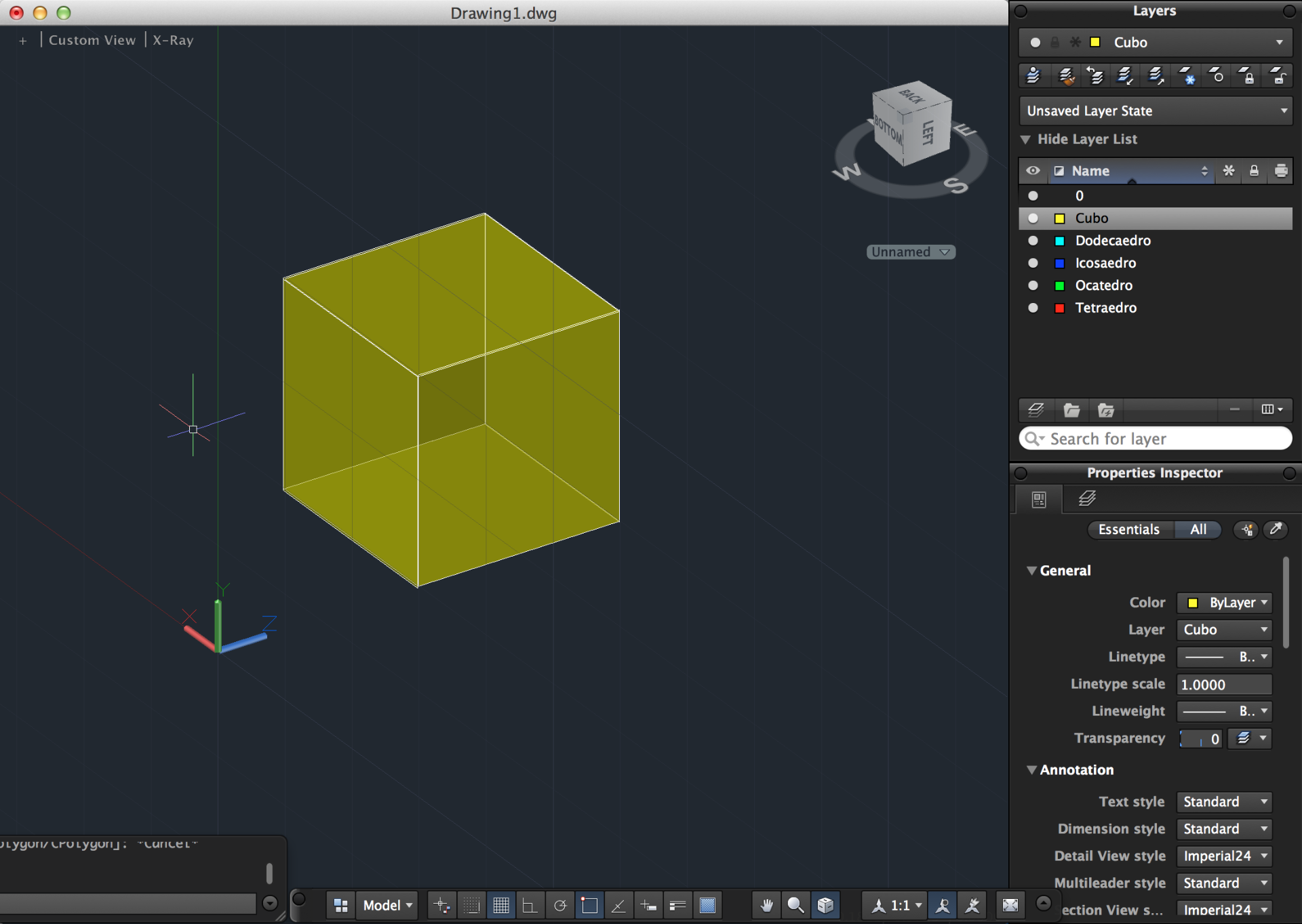
2º Tetaedro
Já com o UCS - World definido usar o comando Polygon - 3P primeira coordenada 0,0 e 1,0.
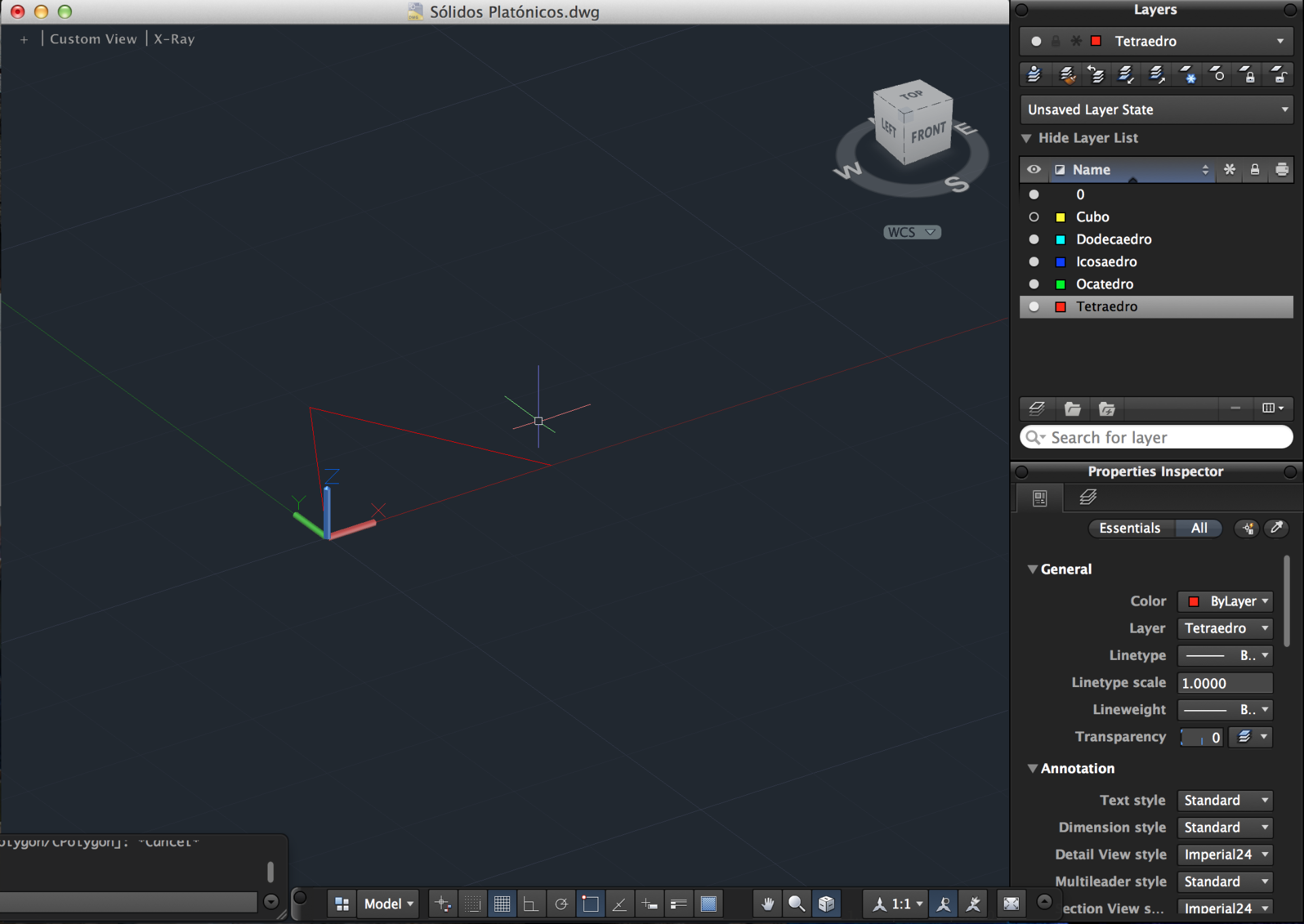
Para definirmos a figura enquanto um plano utilizamos o comando 3d Face;
Selecionamos o triângulo e utilizamos o comando Mirror para reproduzir o triângulo e criar a base do Tetaedro.
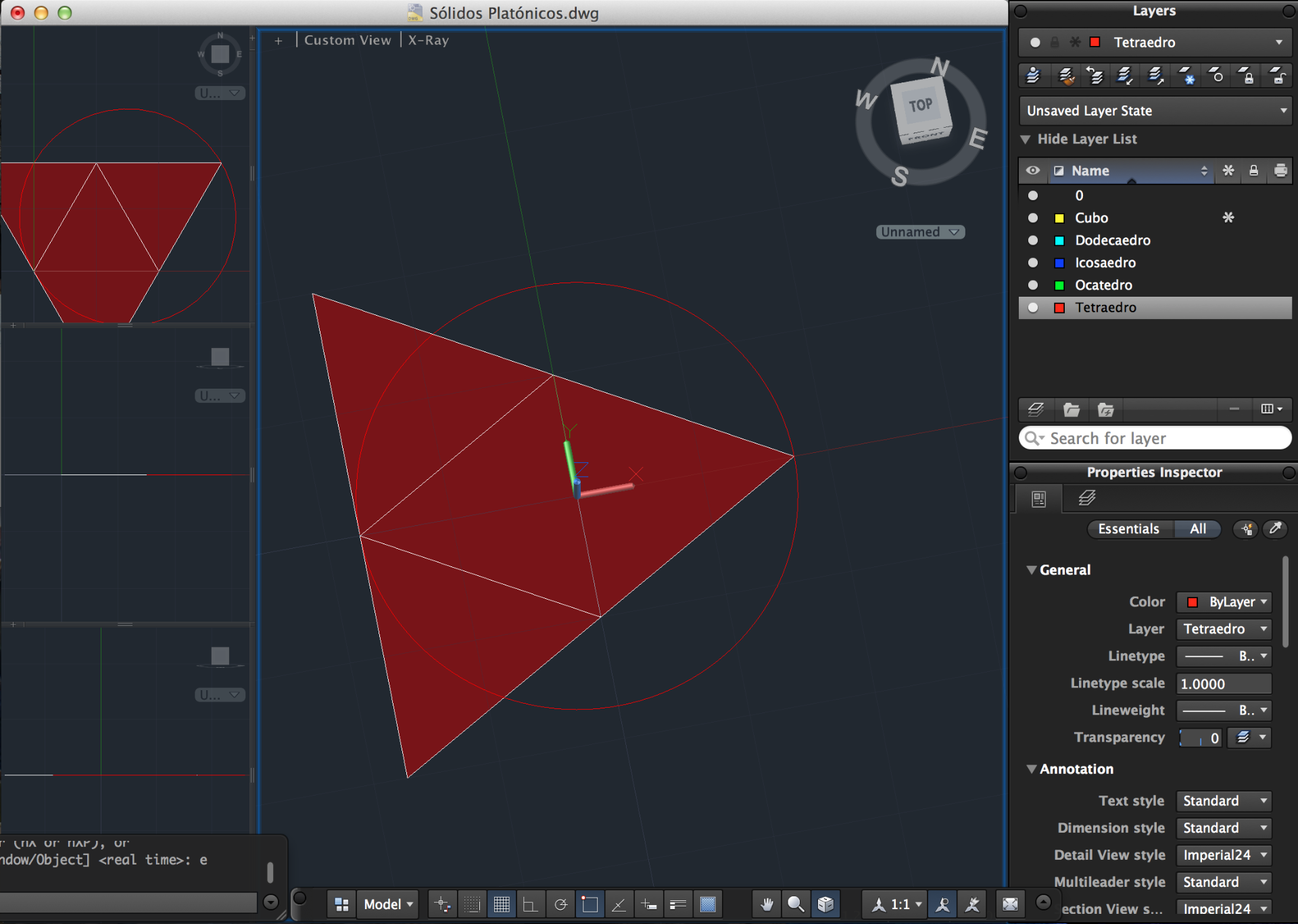
Alteramos
o UCS e apartir do comando Circle criamos uma circunferência com pontos do
plano triangular criado. Definimos outro UCS e criamos novamente um círculo;
Finalmente,
comando Align e mudamos a posição dos vértices para a intersecção com as
circunferências.
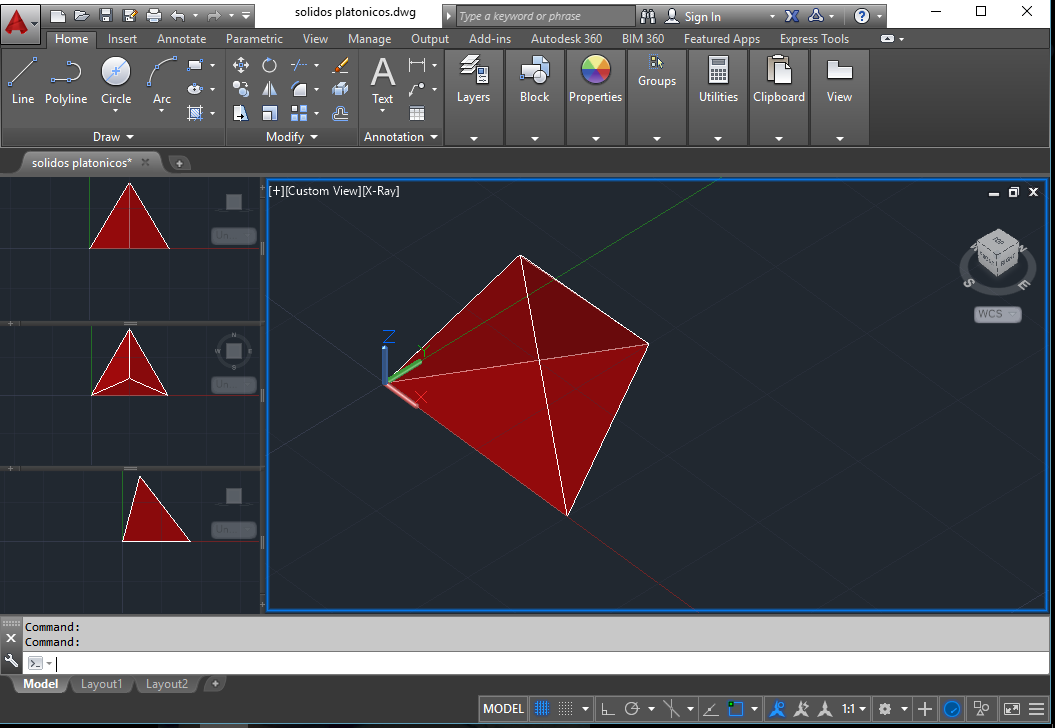
3º Octaedro
Método idêntico:
Comando
Polygon - 4 - edge - 0,0 1,0;
Já
formada a figura base, alteramos o UCS - 3P - @0,0,100. Desta maneira deixamos
predefinido o x e o y, alterando só o eixo Z;
Circle e
criar duas circunferências com 1 de raio;
Utilizando
o 3DFace fazer os três triângulos: base do quadrado com intersecção das
circunferências.
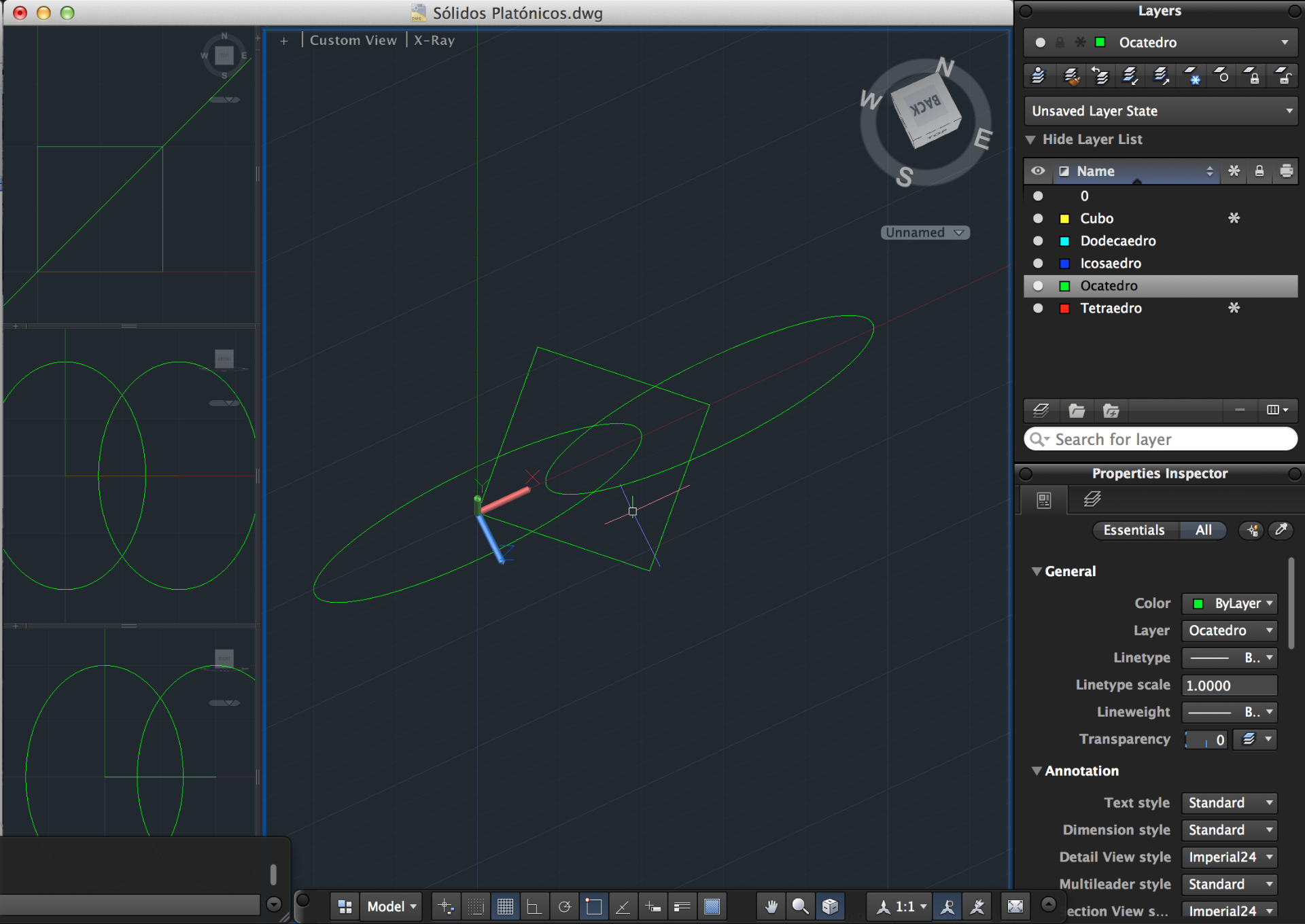
Ucs -
Wordl e fazer triângulo de baixo;
Com
ArrayClassic duplicamos as fazes do quadrado rodando-as 360º.
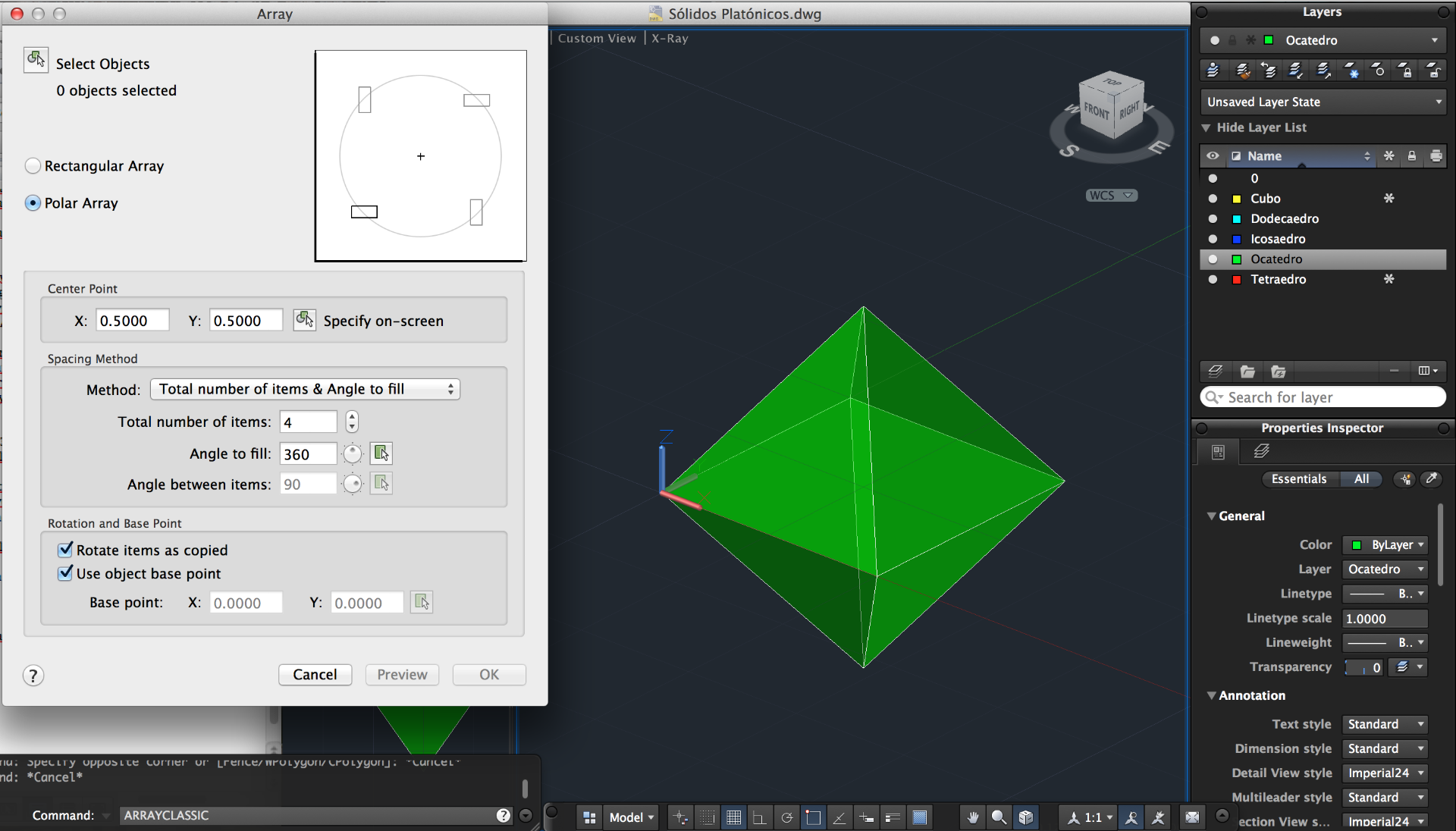
4º Dodecaedro
Com o mesmo processo começamos por desenhar a base. Comando Polygon - 5p - edge - 0,0 1,0. Com linha de seleção no x e na aresta imediatamente a seguir utilizar o comando mirror.
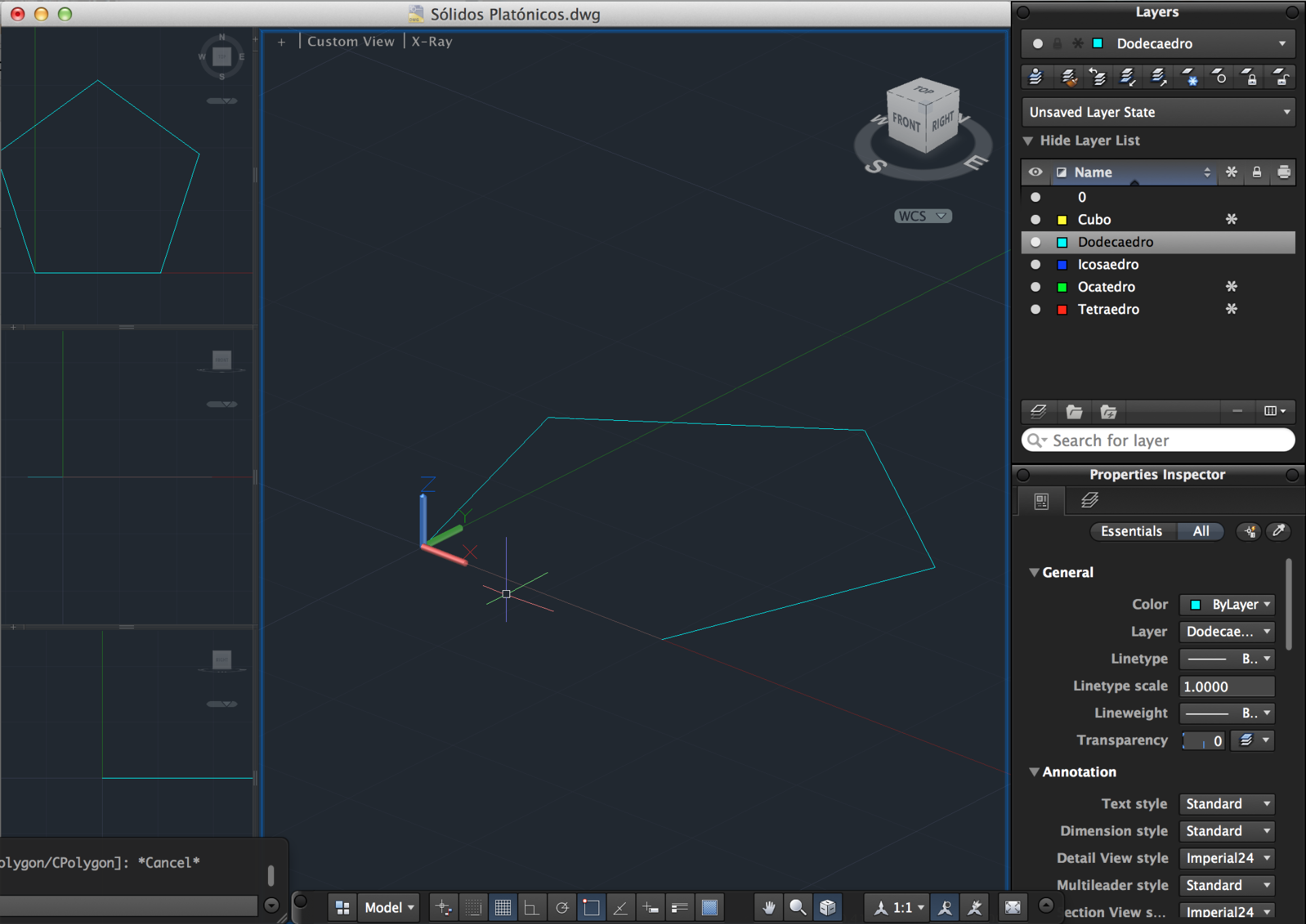
Definir uma nova linha perpendicular à Charneira e alterar o UCS para @0,0,100.
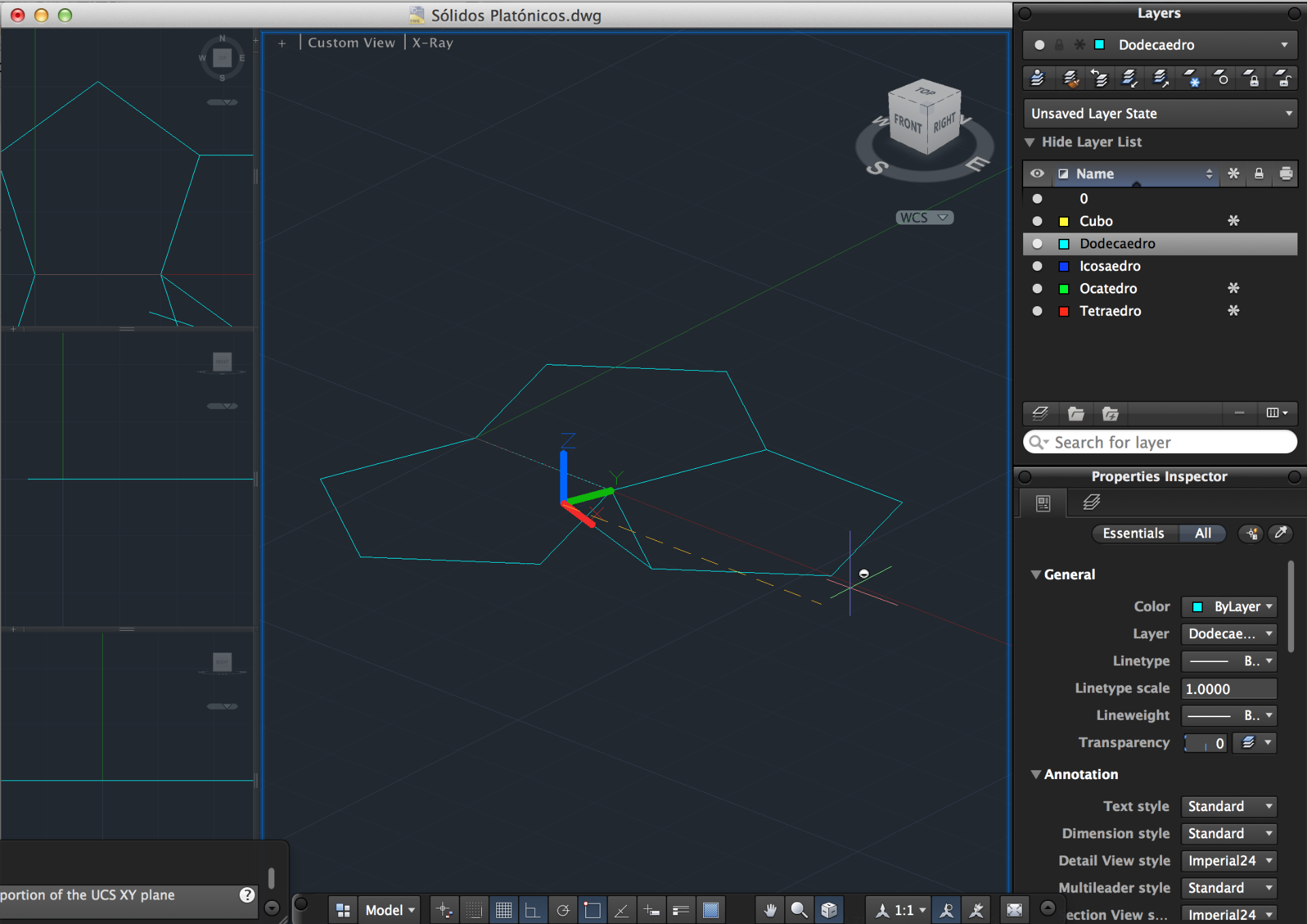
Para formar o sólido. Comando circle com
centro no actual referencial e circle até ao ponto mais exterior do triângulo;
Redifinir o UCS - World;
Repetir o procedimento: UCS - 3P - origem do
sistema no triângulo @0,0,100; Circle na origem e na ponta esquerda do
triângulo;
Para movermos a figura utilizamos o Align: e
apagamos tudo excepto o original e o movido. Com o comando Region definimos os
planos;
Para auxiliar no processo de formação utilizar
o comando Circle - 3P e selecionamos 3 pontos do polígono base;
Arrayclassic - selecionar o objecto inclinado e
repetir 5 vezes.
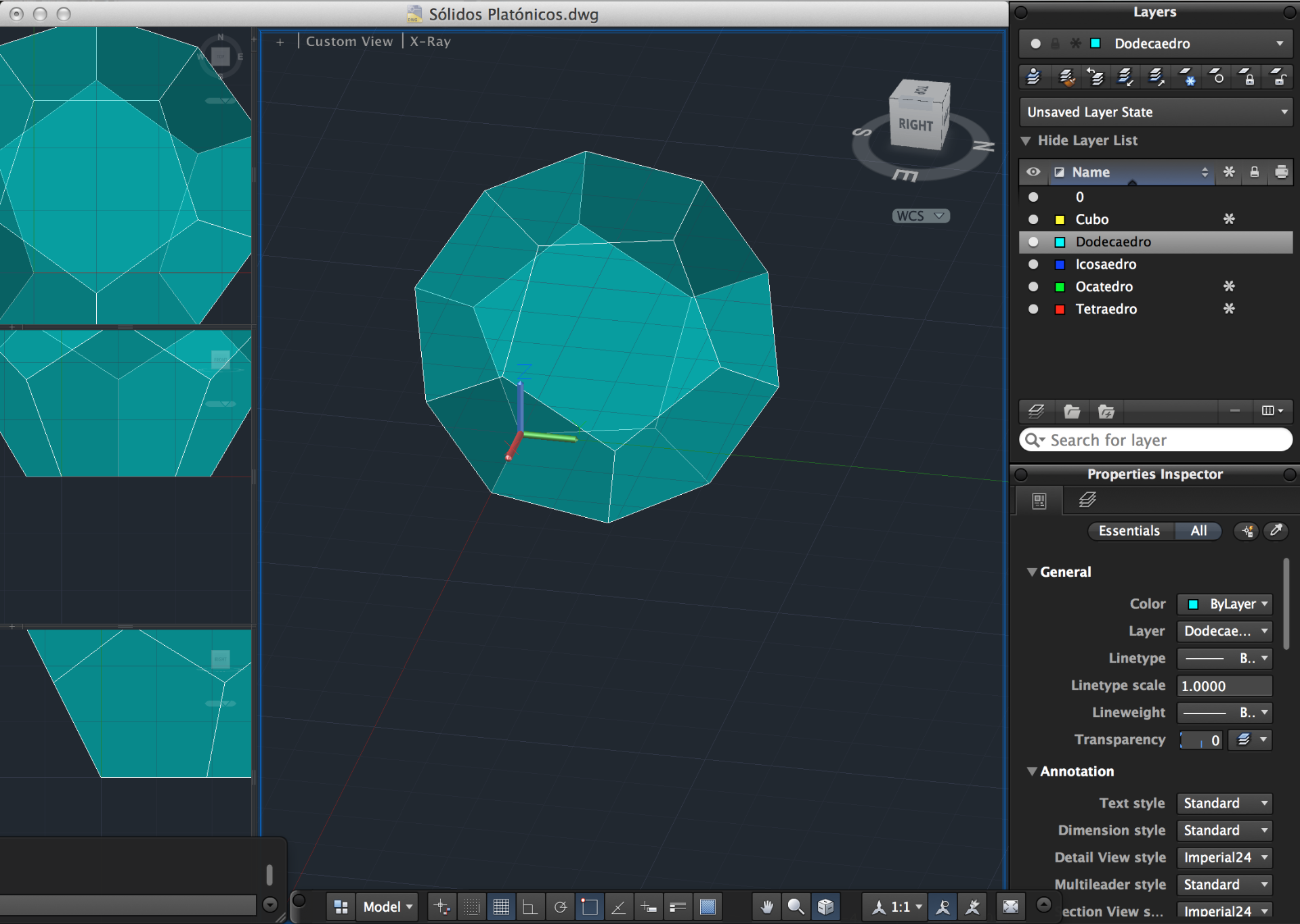
Aula 3 e 4- 25 de Fevereiro
Demonstração de um vídeo: "TED Talks - Design at the Intersection of Technology and Biology";
Exercício da parábola:
Principais comandos: point, xline, circle, spline.
Layers a utilizar:
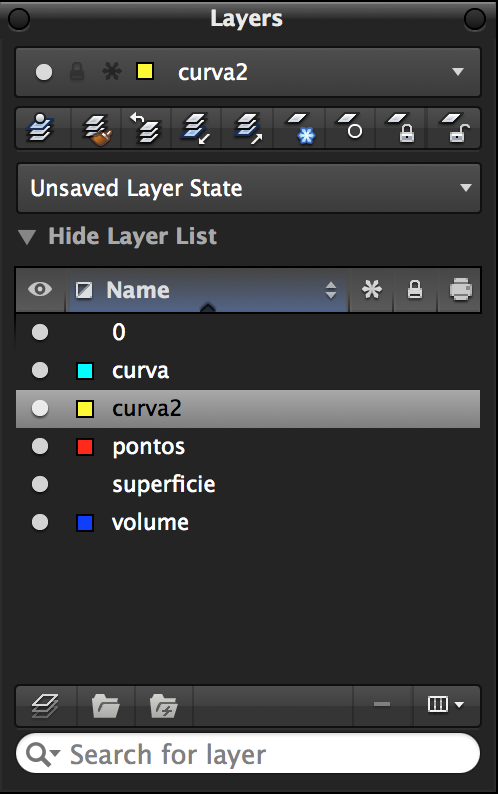
Passos:
Layer Pontos
1) Xline: horizontal a passar no ponto 0.0 (origem);
2) "Enter" para repetir o comando mas desta vez vertical a passar no mesmo ponto (futura diretriz);
3) Circle: raio 1 na origem;
4) No ponto mais exterior da circunferência com a xline H - marcar ponto com comando point e ddtype;
5) Apagar a circunferência do passo 4 e com o comando circle criar outra circunferência que une dois pontos (2P) com a origem e o ponto do passo 4;
6) Point no centro;
7) Apagar circunferência;
8) Offset x3: a partir da directriz com 1.5 de distância entre os 3;
9) A partir do Focu fazer com o comando Circle raio de 1.5 - na intersecção com o primeiro offset temos 2 pontos;
10) A partir do Focu fazer com o comando Circle raio de 3 - na intersecção com o primeiro offset temos 2 pontos;
11) A partir do Focu fazer com o comando Circle raio de 4.5 - na intersecção com o primeiro offset temos 2 pontos;
12) Apagar as circunferências auxiliares e as linhas auxiliares.
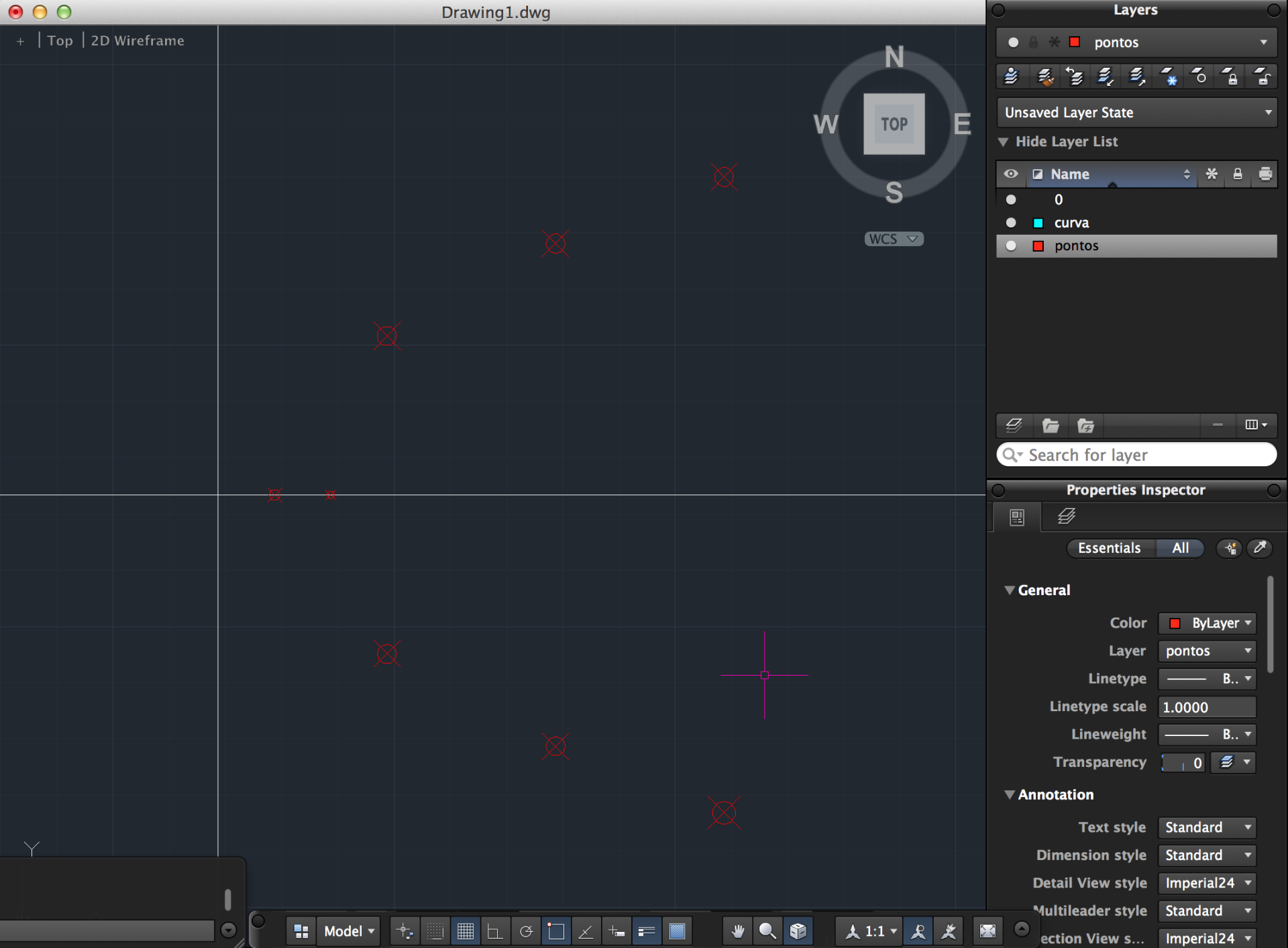
Layer Curva
13) Spline unir os pontos encontrados nos passos anteriores;
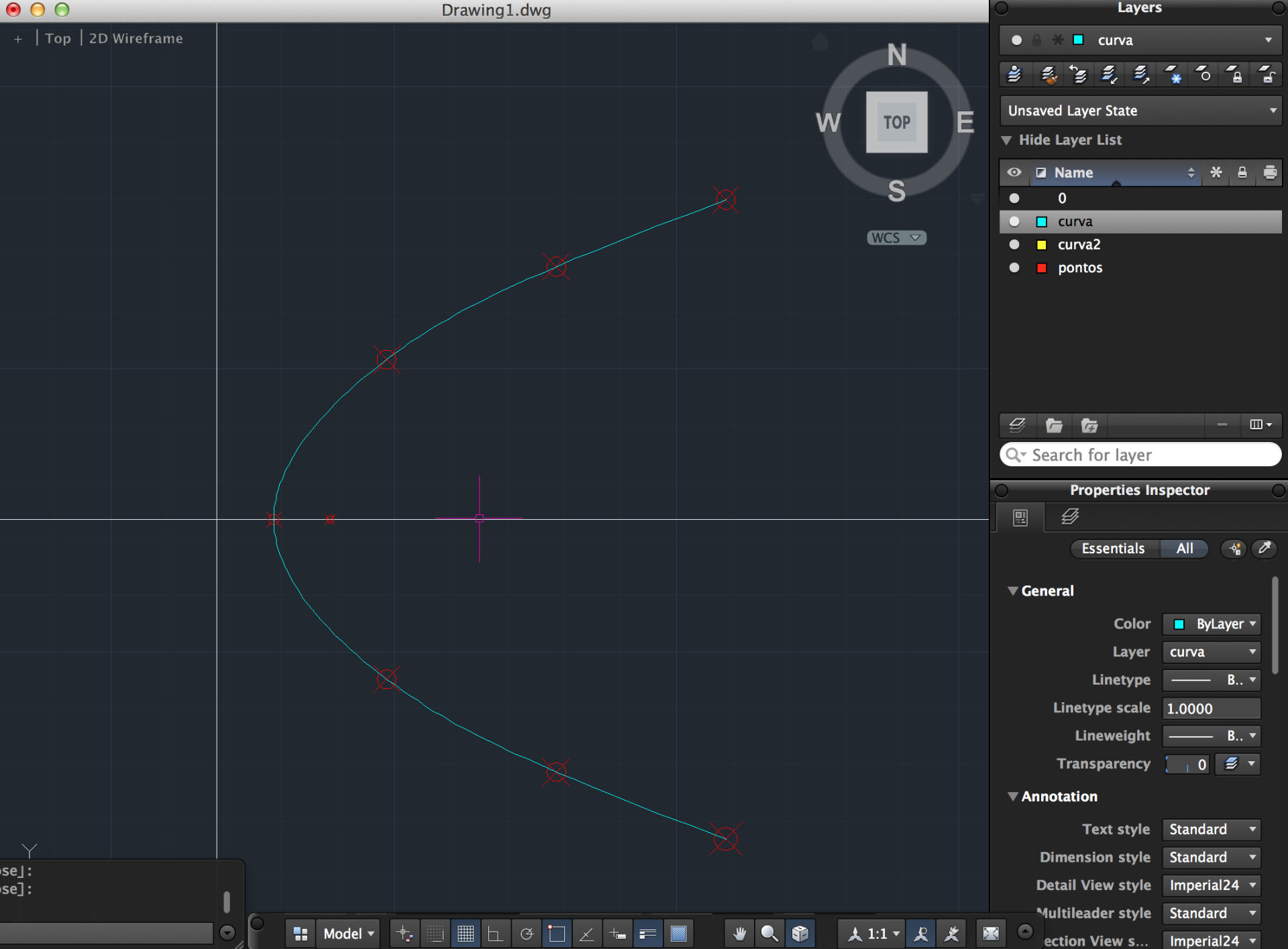
Layer Curva2
14) Com o método da tangente criar outra curva;
15) Line: do Focu ao ponto mais exterior superior à direita e perpendicular à directriz a passar nesse mesmo ponto;
16) Circle: no ponto do passo 15 até medida ao acaso;
17) Trim: deixando a parte da circunferência que efectua um ângulo entre as duas lines criadas no passo 15.
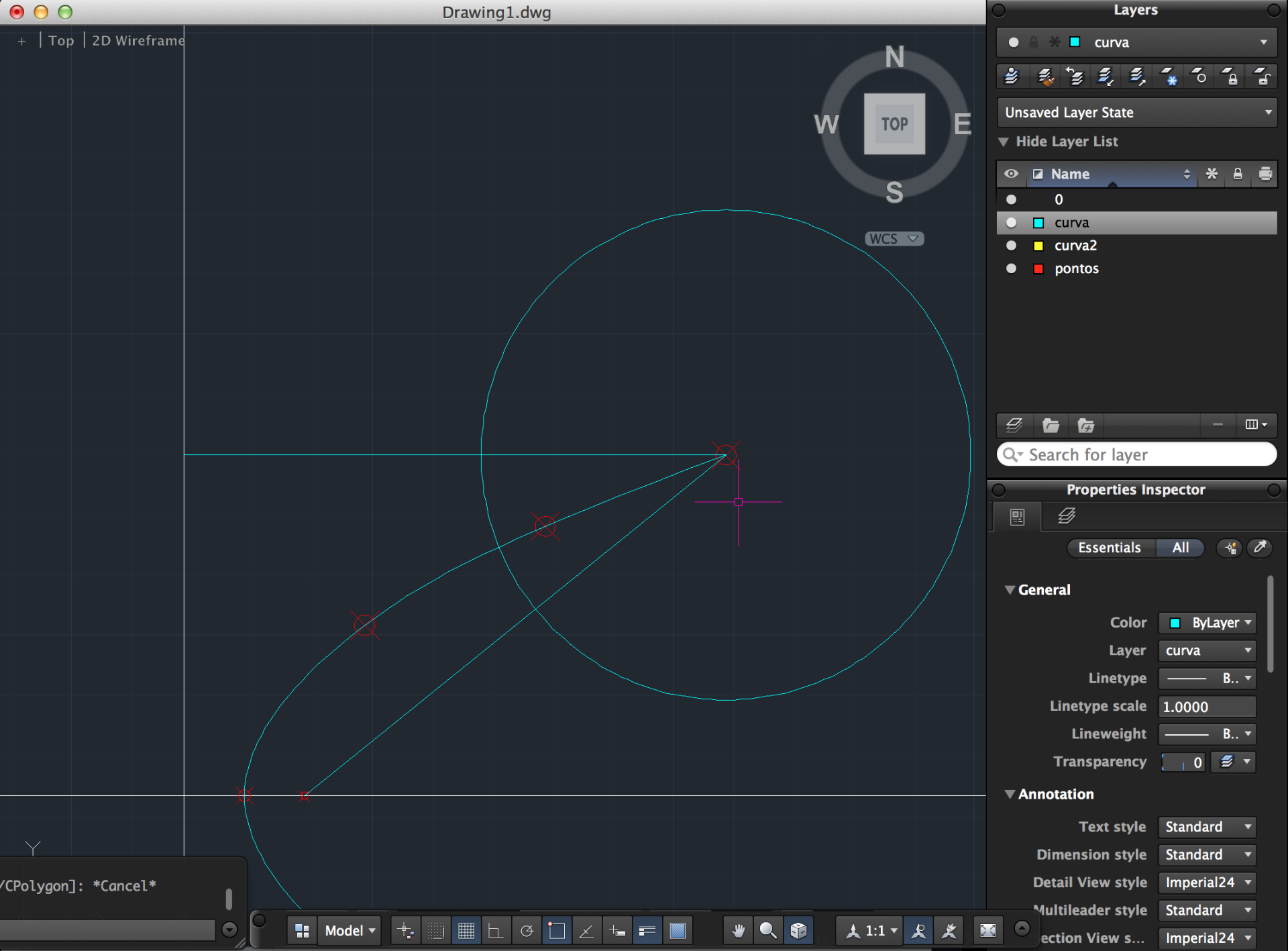
18) Para encontrar as rectas tangentes: Xline do ponto do passo 15 ao ponto médio do ângulo;
19) Uma vez encontradas: Spline - Method - CV - Degree 2 e unir o ponto exterior ao ponto de intersecção entre a tangente e auxiliar horizontal dos primeiros passos;
20) Tendo as duas parábolas sobrepostas verifica-se que apenas nos pontos é que existe coincidencia entre ambas;
21) Para criar uma superfície parabólica copiamos duas vezes a última parávola para a direita. Vpoint -1,-1.5,1;
22) Trim: cortar a xline horizontal a partir da fronteira esquerda da tangente e da fronteira direita da terceira parábola.
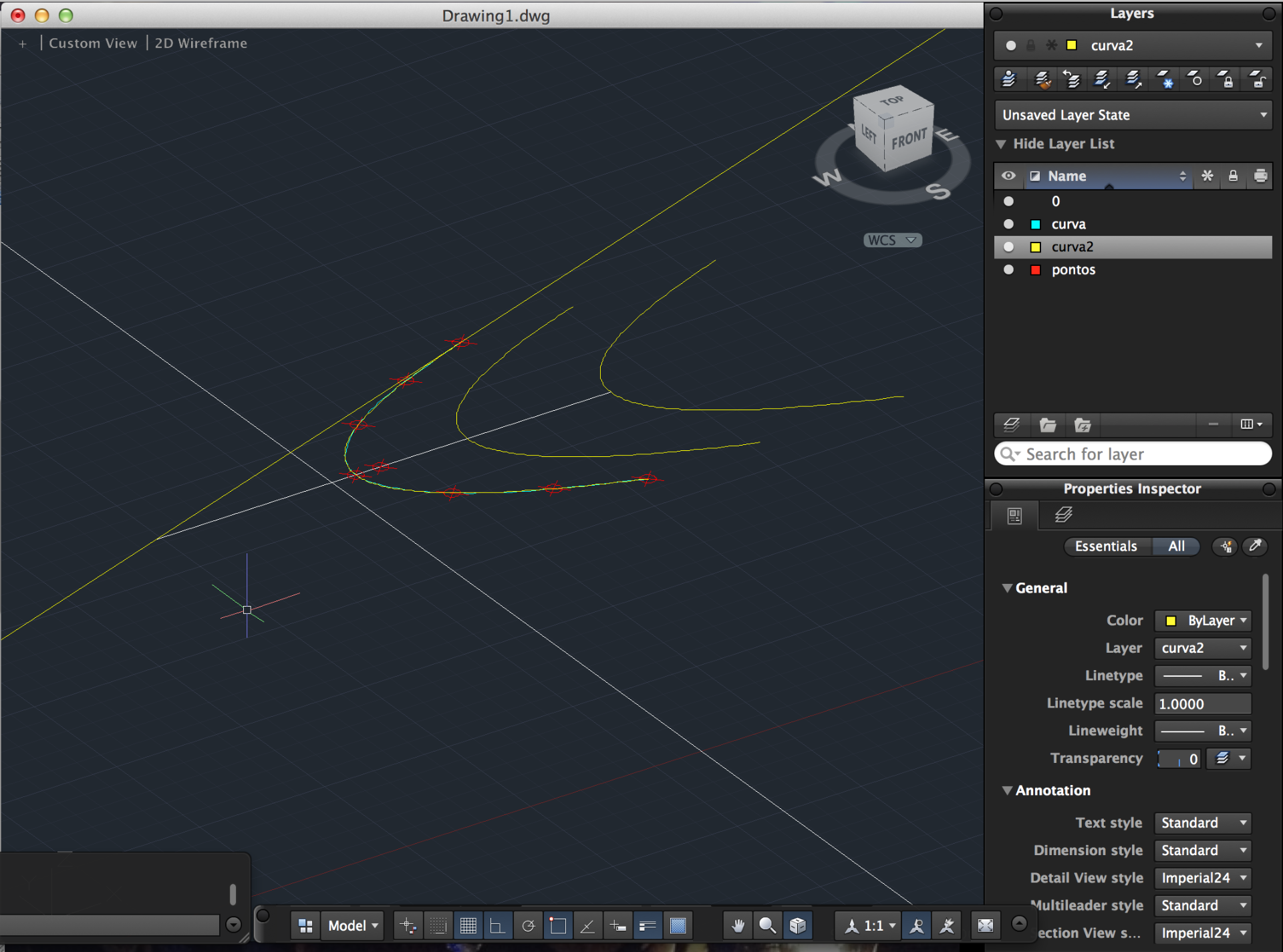
Layer Superfície
23) Rodas a superfície: Surftab1 - 17 e Surftab2 - 17;
24) Revsurf - indicar a xline horizontal - começar a 0º e evoluír até 360º;
25) Para mudar o aspecto da superfície: Vscurrent - X-ray.
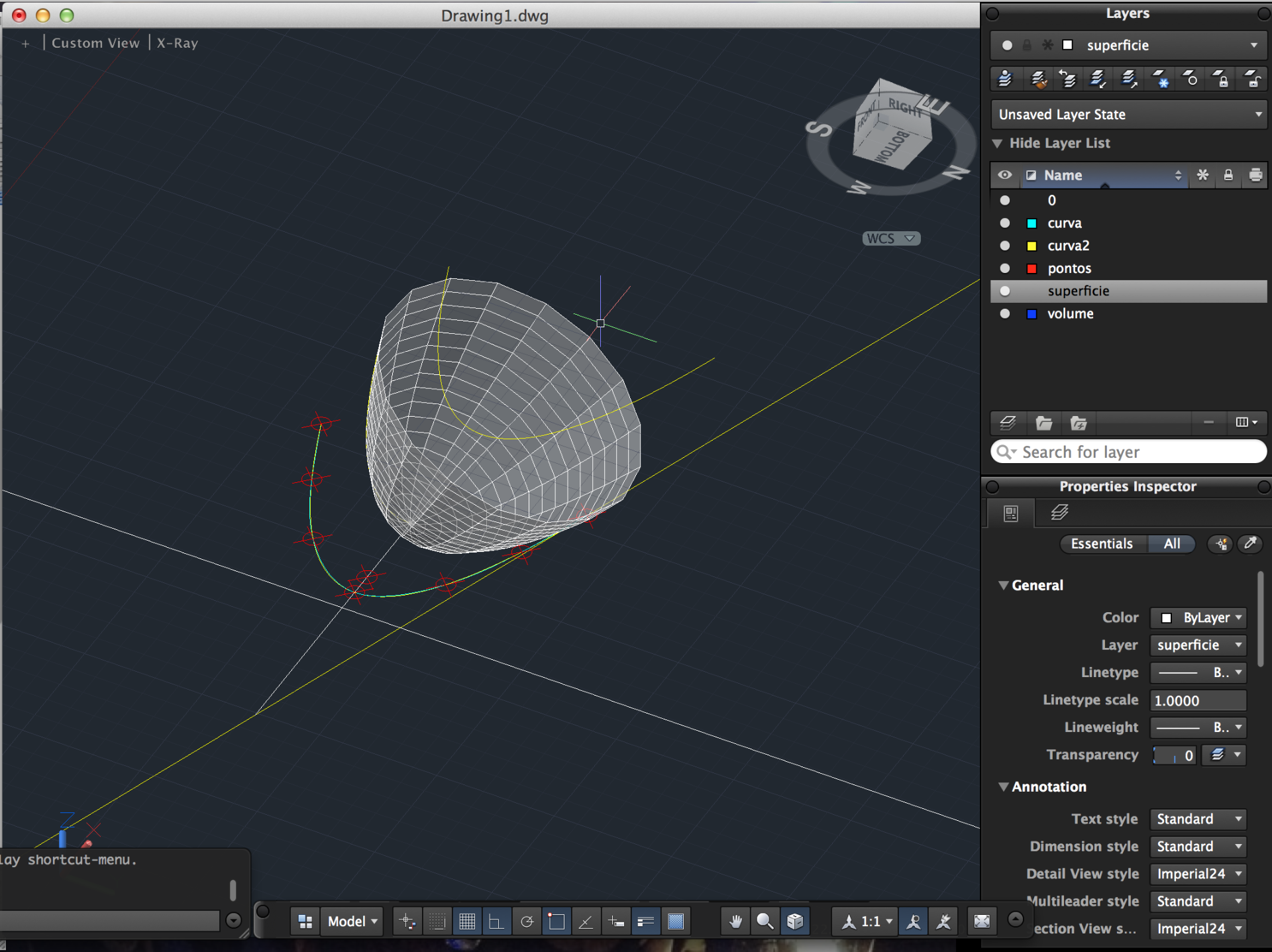
Layer Volume
26) 3dorbit: para ver a superfície de vários pontos de vista;
27) Apagar metade da parábola que sobrou;
28) Offset: 0.1 da parábola do passo 27;
29) Spline - Method - FIT - Unir os pontos das parábolas;
30) Join: Para formar um único objecto;
31) Line nas junções do ponto de simetria do objecto, mover para o lado esta mesma line;
32) Revolve: formar um volume único.
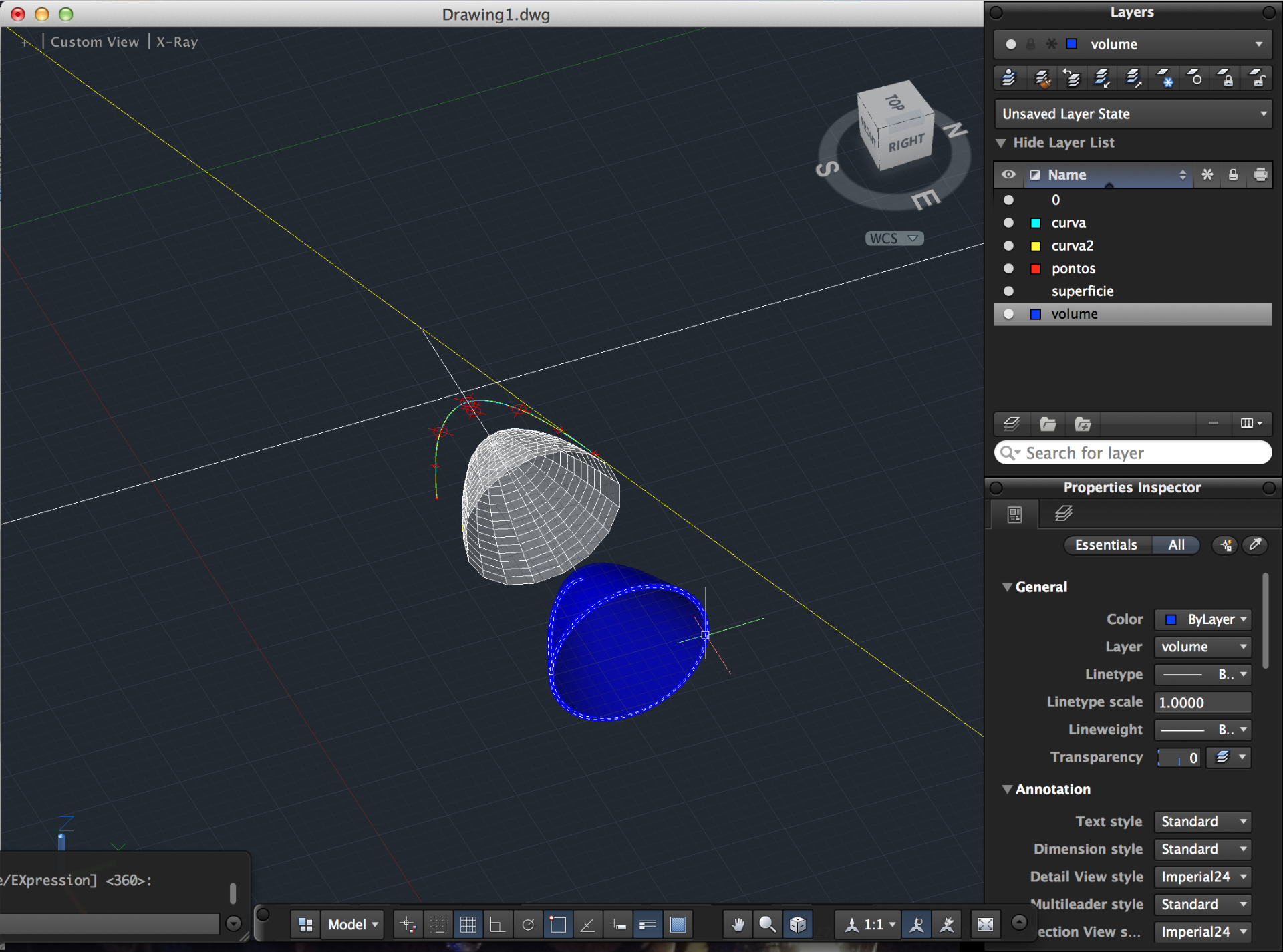
Aula 1 e 2 - 18 de Fevereiro
Criação de uma página html;
Criação de um blogue de acompanhamento.